Starting a Dataiku Online Trial from Snowflake Partner Connect¶
Introduction¶
A Dataiku Online Trial through Snowflake Partner Connect provides the following benefits:
An end-to-end AI solution up & running in minutes.
Fourteen days of free Dataiku Online Trial.
Ready-to-use sample projects securely connected to your Snowflake account.
The ability to easily create additional Snowflake connections and use your data in Dataiku DSS.
Note
If you already have a Dataiku Online account, you can create a Snowflake connection.
Prerequisites¶
A Snowflake Account — To use Snowflake Partner Connect, you will need to sign in to your Snowflake account or sign up for a new free trial.
Warning
To sign up for a free trial, use the same email address that you use to connect to Dataiku.
When signing up for a free trial, you’ll also need to identify a cloud storage provider.
Tip
After you sign up for a free Snowflake trial, you’ll receive an email message from Snowflake that you can use to activate your Snowflake account. Remember to save this email message. The email contains a link where you can access Snowflake Partner Connect.
How to Sign Up for a Dataiku Online Trial from Snowflake Partner Connect¶
To sign up for a Dataiku Online Trial from Snowflake Partner Connect:
Sign in to Snowflake using your username and password.
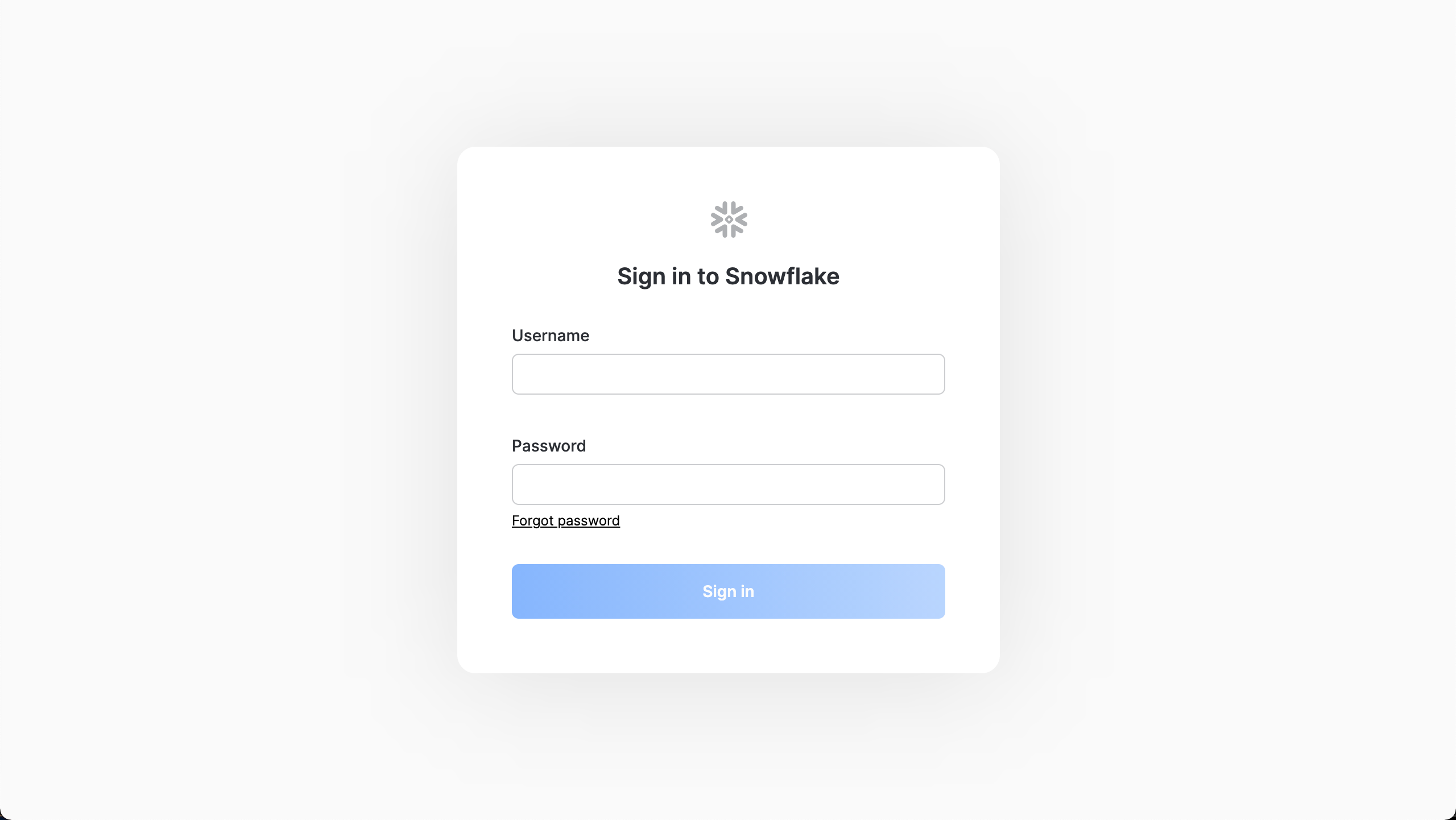
Snowflake displays the console.
Verify that your user is operating under the Account Admin role.
To do this:
Click your account name in the upper right-hand corner.
Choose Switch Role from the drop-down list.
Click ACCOUNTADMIN.
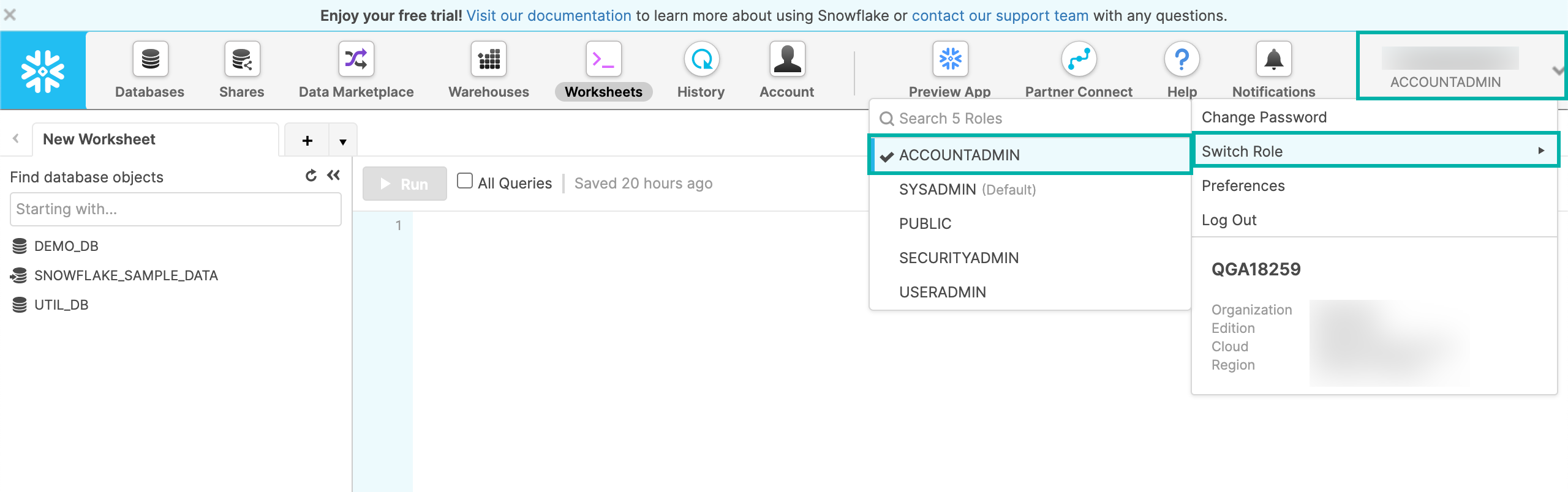
In the top navigation bar, click Partner Connect.
Snowflake displays partner offers.
Select the Dataiku tile.
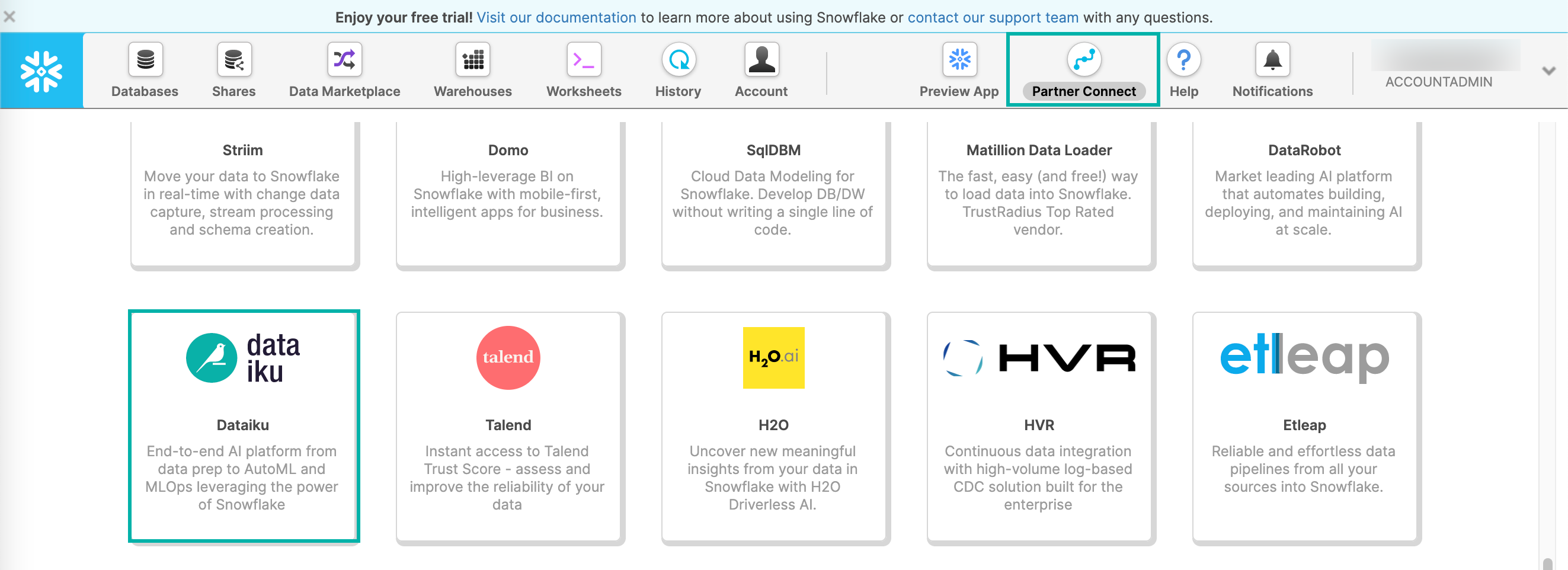
Review the information and click Connect.
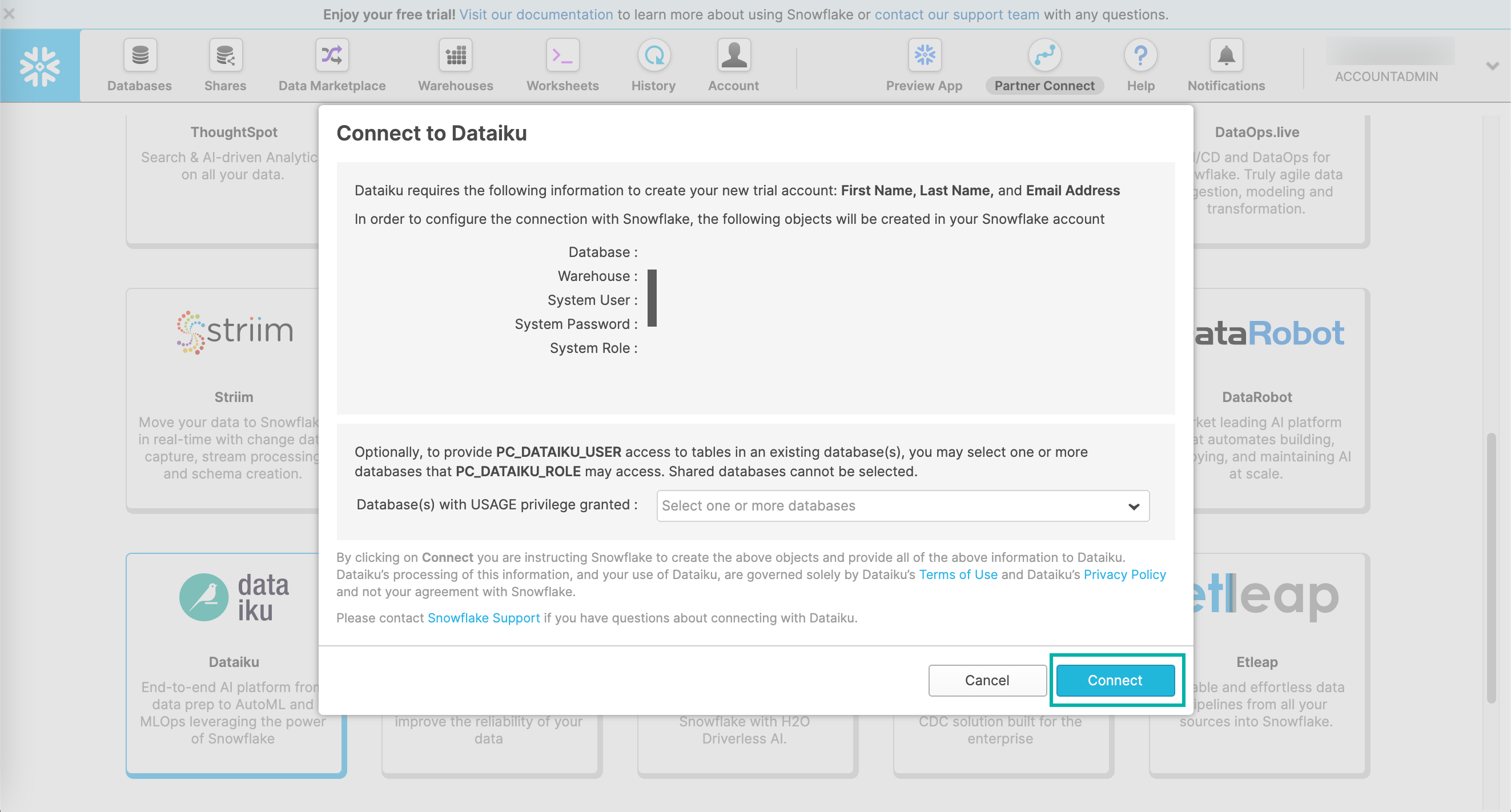
Click Activate.
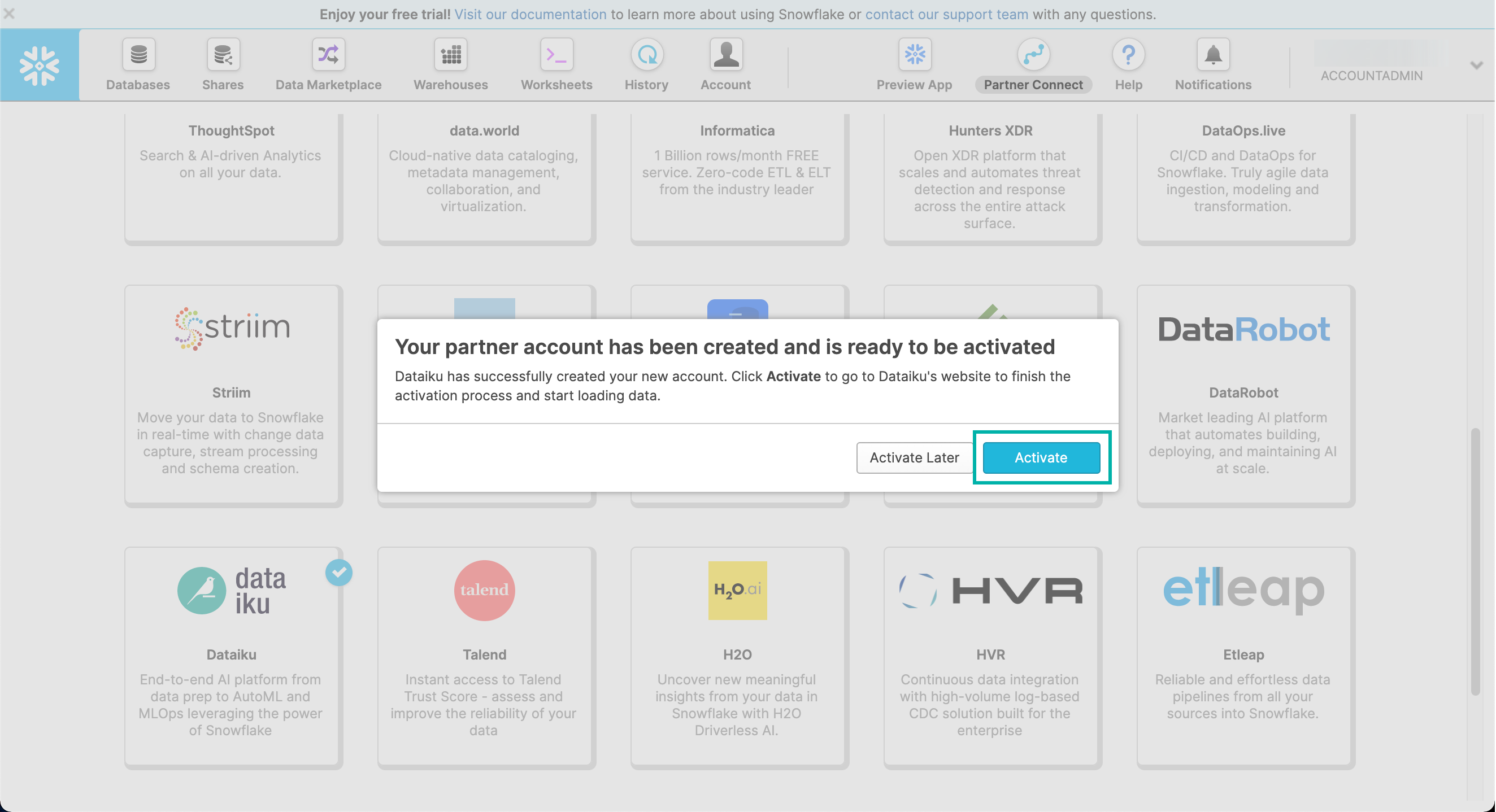
The Dataiku DSS Snowflake Partner Trial registration displays. To complete the Dataiku DSS Snowflake Partner Trial registration:
Sign up using the pre-filled email address (this should be the same email address that you used to set up your Snowflake account).
You’ll receive a verification email message.
From the email message, confirm your email address.
Accept the legal terms and conditions.
Complete the additional user information.
Once completed, an instance of Dataiku Online is created for you. Wait for it to finish powering up.
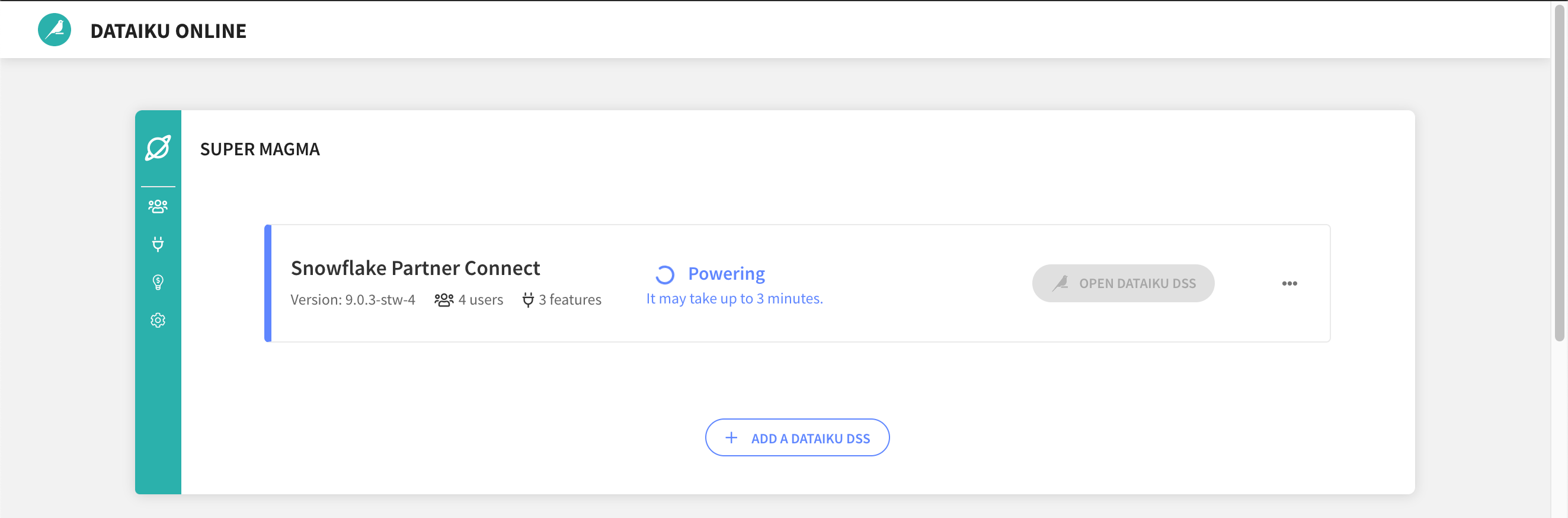
Click Open Dataiku DSS to launch DSS.
Note
To find out how you can get started with Dataiku DSS, you can explore Dataiku Academy and Dataiku Community.
To find out how to create a connection to a specific database in your Snowflake Partner Connect account, visit How to create a Snowflake connection on Dataiku Online.
Working with the Sample Projects¶
Two sample projects that use Snowflake connections are pre-loaded on the DSS instance. These projects are titled Covid-19 and Flight Delays Snowflake.
You can also add a new project from resources such as DSS tutorials and Sample projects. The tutorials and samples may or may not use Snowflake.
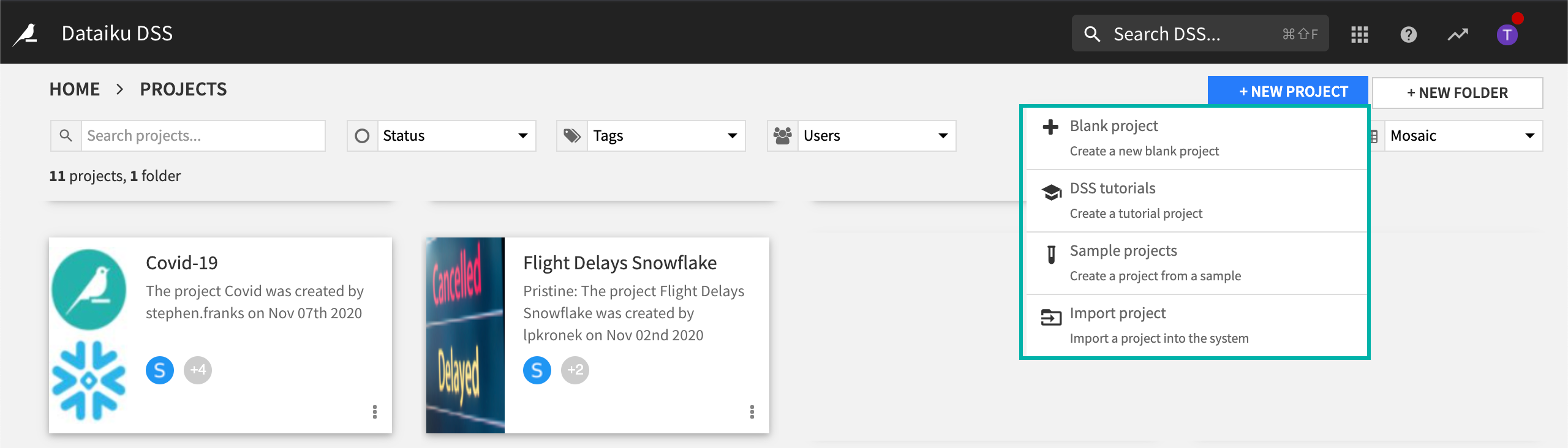
Flight Delays Snowflake¶
This project is immediately usable. When running the project, sample data is loaded to dedicated tables in the PC_DATAIKU_DB Snowflake database using the connection that was automatically created by Partner Connect.
Covid-19¶
Running this project requires first providing data from the Snowflake marketplace to the database PC_DATAIKU_DB.
Using the Snowflake console, navigate to the Snowflake Data Marketplace.
Locate the COVID-19 Epidemiological Data provided by Starschema
Connect to the database in the Snowflake console.
Run the following SQL to copy the required tables to PC_DATAIKU_DB:
use role PC_DATAIKU_ROLE;
use database PC_DATAIKU_DB;
create or replace view JHU_COVID_19 as select * from COVID19.PUBLIC.JHU_COVID_19;
create or replace view GOOG_GLOBAL_MOBILITY_REPORT as select * from COVID19.PUBLIC.GOOG_GLOBAL_MOBILITY_REPORT;