Hands-On: Shiny Webapp¶
In this tutorial, we’ll create a simple Shiny webapp in Dataiku DSS. It’s a scatterplot on Haiku T-shirt sales data, similar to the data used in the Basics tutorials.
Let’s Get Started¶
Prerequisites¶
Some familiarity with R.
Technical Requirements¶
An instance of Dataiku DSS - version 8.0 or above (note that Dataiku Online is NOT compatible with this tutorial);
An R code environment that has the shiny, dplyr, and magrittr packages.
Tip
You can use the DSS builtin R environment, which has all of the aforementioned packages.
Webapp Overview¶
We will create a webapp which displays a scatterplot showing the total number of item orders by customer age. To make it interactive, we will add a dropdown menu to filter on item category, as well as a slider to filter on age.
The finished webapp is shown below.
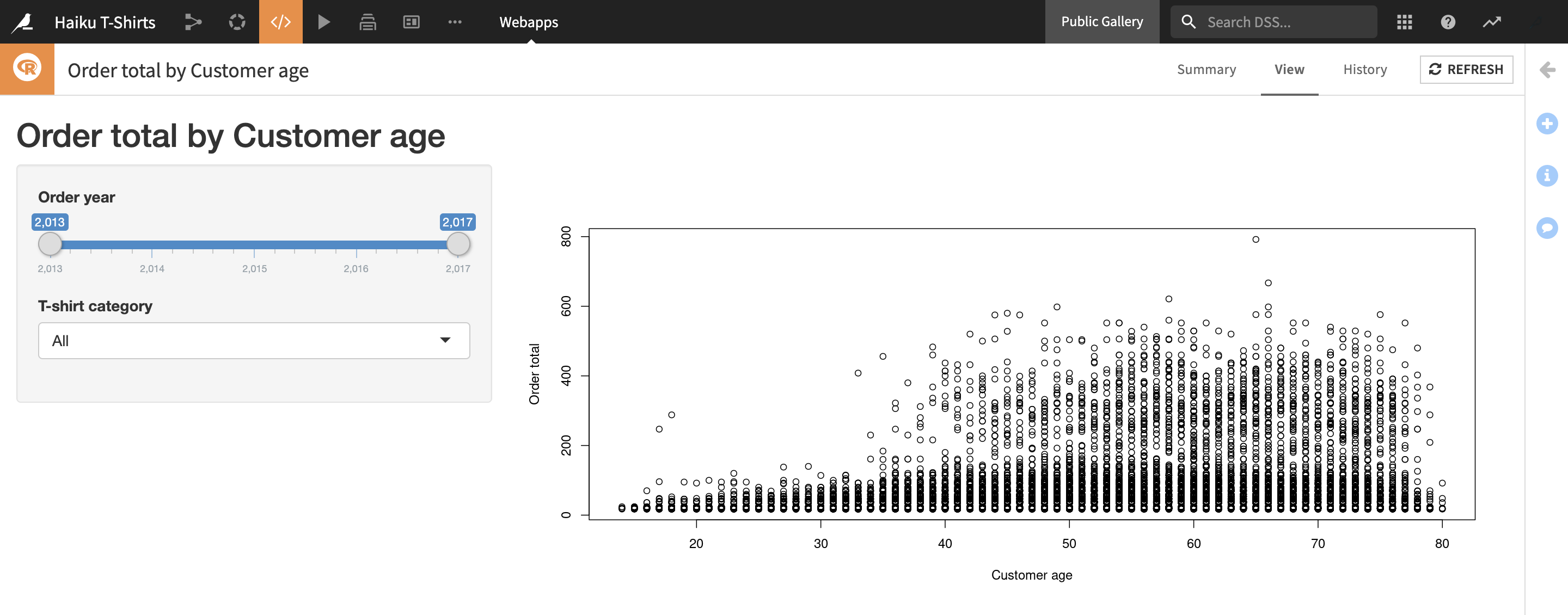
Create Your Project¶
Create your project by selecting one of these options:
Import a Starter Project¶
From the Dataiku homepage, click +New Project > DSS Tutorials > Developer > Visualization (Tutorial).
Continue From the Previous Hands-On Tutorial¶
If you are following the Academy Visualization course and have already completed one of the previous hands-on lessons, you can begin this lesson by continuing with the same project you created earlier.
Download and Import Dataset Into New Project¶
Alternatively, you can download the Orders_enriched_prepared dataset and import it into a new project.
Create a New Shiny Webapp¶
Create a new empty Shiny webapp:
In the Code menu of the top navigation bar, select Webapps.
Click + New Webapp > Code Webapp
Select Shiny > An empty Shiny app
Provide a simple name for the webapp, such as
shiny webapp, and click Create.
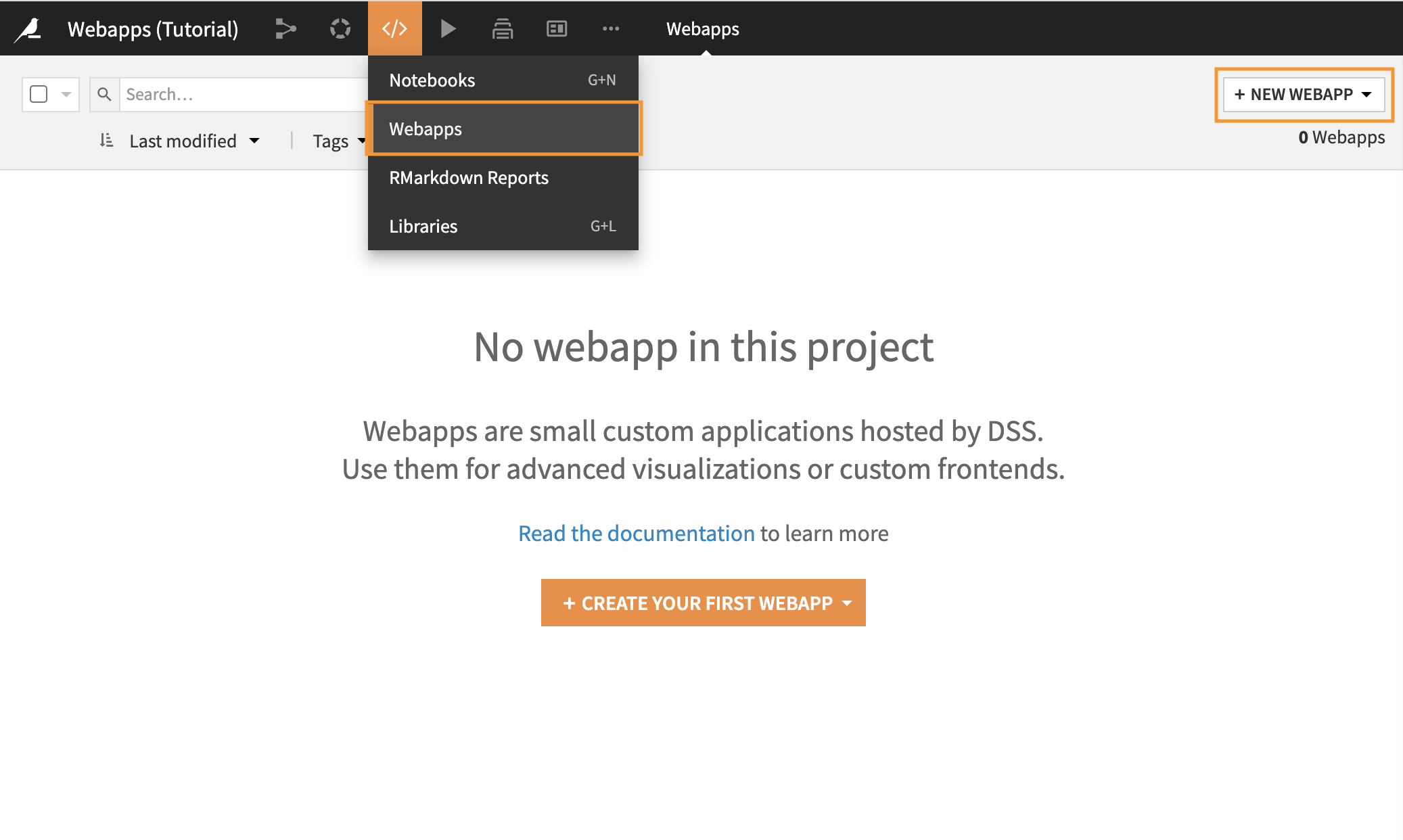
You will be redirected to the webapp editor.
Explore the Webapp Editor¶
The Shiny webapp editor is divided into two panes.
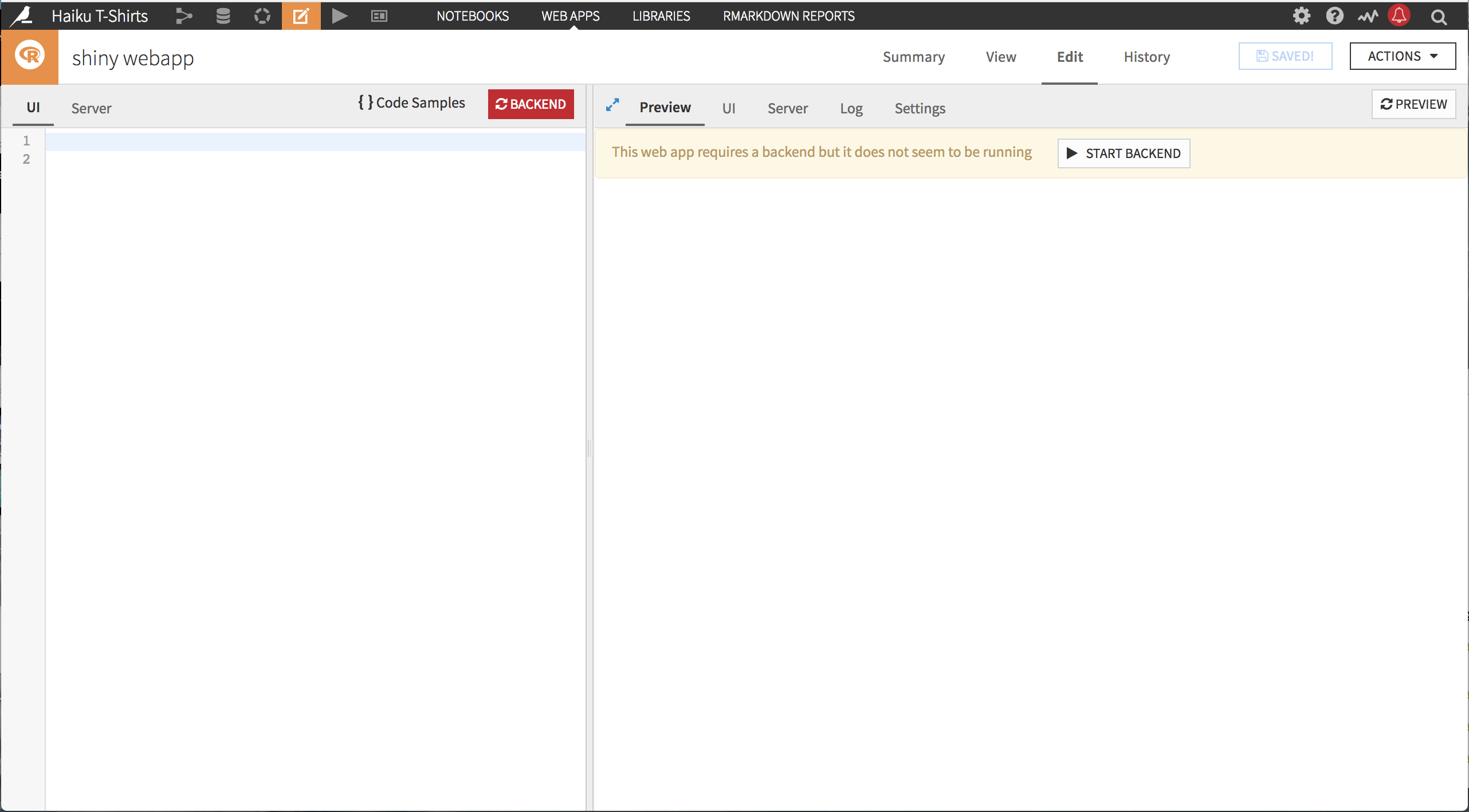
The left pane allows you to see and edit the R code underlying the webapp, and contains two tabs:
A UI tab that contains the code that defines the layout of the webapp, defines and displays interactive widgets, and displays the visualization generated in the Server tab.
A Server tab that defines the server logic required to create the visualization. It accesses the data, uses the selections in the widgets on the UI tab as input, and creates the output to be displayed in the webapp.
The right pane gives you several views on the webapp.
The Preview tab allows you to write and test your code in the left pane while having immediate visual feedback in the right pane. At any time you can save or reload your current code by clicking on the Save button or the Reload Preview button.
The UI and Server tabs allow you to look at different portions of the code side-by-side in the left and right panes.
The Log is useful for troubleshooting problems.
The Settings tab allows you to set the code environment for this webapp, if you want it to be different from the project default.
Code the Webapp¶
While the code is split across two files, and there is no explicit code needed to listen for changes to the widget values, the concepts behind Shiny and Bokeh are very similar.
Let’s build the code behind the R Shiny webapp.
Define the UI¶
In the UI tab, insert the following code to define the layout for the webapp:
library(shiny)
# Define UI for application that draws a histogram
shinyUI(fluidPage(
# Application title
titlePanel("Order total by Customer age"),
# Webapp layout
sidebarLayout(
sidebarPanel(),
# Show a plot of the generated distribution
mainPanel(
plotOutput("scatterPlot")
)
)
))
In the above piece of code:
We indicate that we are using the
shinyR library;The shinyUI() function indicates we’re building the UI for the webapp;
The fluidPage() function allows us to define a flexible layout for the page. It accepts several arguments that are the components of the page layout.
titlePanel()creates a title at the top of the webappsidebarLayout()defines a layout where widgets are defined in a sidebar panel, and the visualization is displayed in a main panel. For now, we’ll leavesidebarPanel()empty and just include the definition for themainPanel(), which will showplotOutput()as defined by thescatterPlotelement of the output object. We’ll add the interactivity later.
Define the Visualization¶
Now, in the Server tab, insert the following code to define the output visualization:
library(shiny)
library(dplyr)
library(magrittr)
library(dataiku)
df <- dkuReadDataset("Orders_enriched_prepared", samplingMethod="head", nbRows=100000)
# Define server logic required to draw a plot
shinyServer(function(input, output) {
# Expression that generates a plot. The expression is
# wrapped in a call to renderPlot to indicate that:
#
# 1) It is "reactive" and therefore should re-execute automatically
# when inputs change
# 2) Its output type is a plot
output$scatterPlot <- renderPlot({
# draw the scatterplot with the specified
plot(as.numeric(df$age), as.numeric(df$total), ylab="Order total", xlab="Customer age")
})
})
In the above piece of code:
We are using the
shiny,dplyr,magrittr, anddataikuR libraries;To incorporate Dataiku datasets into Shiny webapps, we simply use the
dkuReadDataset()function to pull the dataset as an R data frame, as you would in an R recipe or notebook;The
shinyServer()function indicates we’re building the server logic for the webapp.The
renderPlot()function contains the code to generate the output visualization. It can also accept input from widgets in the UI code; we will add the interactivity in a moment. The results ofrenderPlot()are saved to thescatterPlotelement of theoutputobject, which is then displayed in the Preview.
Click Save.
The preview should now show the current (non-interactive) scatterplot.
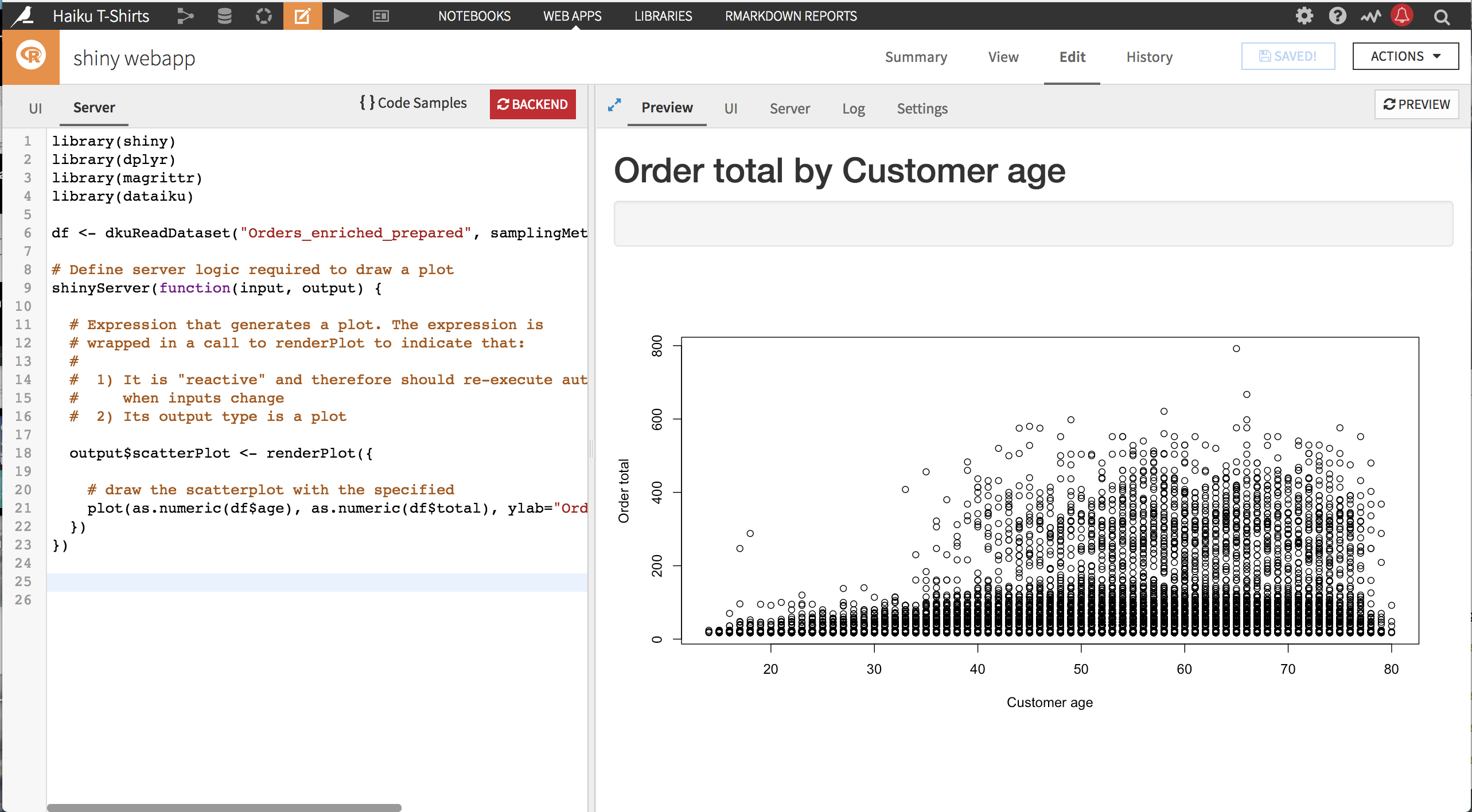
Add Interactivity¶
The current scatterplot includes all orders from 2013-2017, across all types of t-shirts sold. Now let’s add the ability to select a subset of years, and a specific category of t-shirt. To do this, we need to make changes to the UI and Server code.
In the UI tab, replace
sidebarPanel()to the following:
sidebarPanel(
sliderInput("year", "Order year", 2013, 2017, value = c(2013, 2017)),
selectInput("category", "T-shirt category",
c("All","White T-Shirt M","White T-Shirt F","Black T-Shirt M",
"Black T-Shirt F","Hoodie","Tennis Shirt")
)
),
The
sliderInput()function creates a slider widget labeled “Order year”, that has values ranging from 2013 to 2017, and an initial state where all years are selected. The widget selection is saved to theyearelement of theinputobject.The
selectInput()function creates a dropdown selection widget labeled “T-shirt category”, that has values for each of the t-shirt categories plus “All”. The widget selection is saved to the category element of the input object.
In the Server tab, change
renderPlot()as follows:
output$scatterPlot <- renderPlot({
df %>% filter(order_date_year >= input$year[1]) %>%
filter(order_date_year <= input$year[2]) -> selected
if ( input$category != "All" ) {
selected <- filter(selected,tshirt_category == input$category)
}
x <- as.numeric(selected$age)
y <- as.numeric(selected$total)
# draw the histogram with the specified number of bins
plot(x, y, ylab="Order total", xlab="Customer age")
})
This takes the input data frame df and uses the widget selections to filter the data frame to only use records with the correct order year and t-shirt category. It then defines the x and y axes of the scatterplot to be the age and order total from the filtered data frame.
Save your work and refresh the preview.
It should now show the current interactive scatterplot.
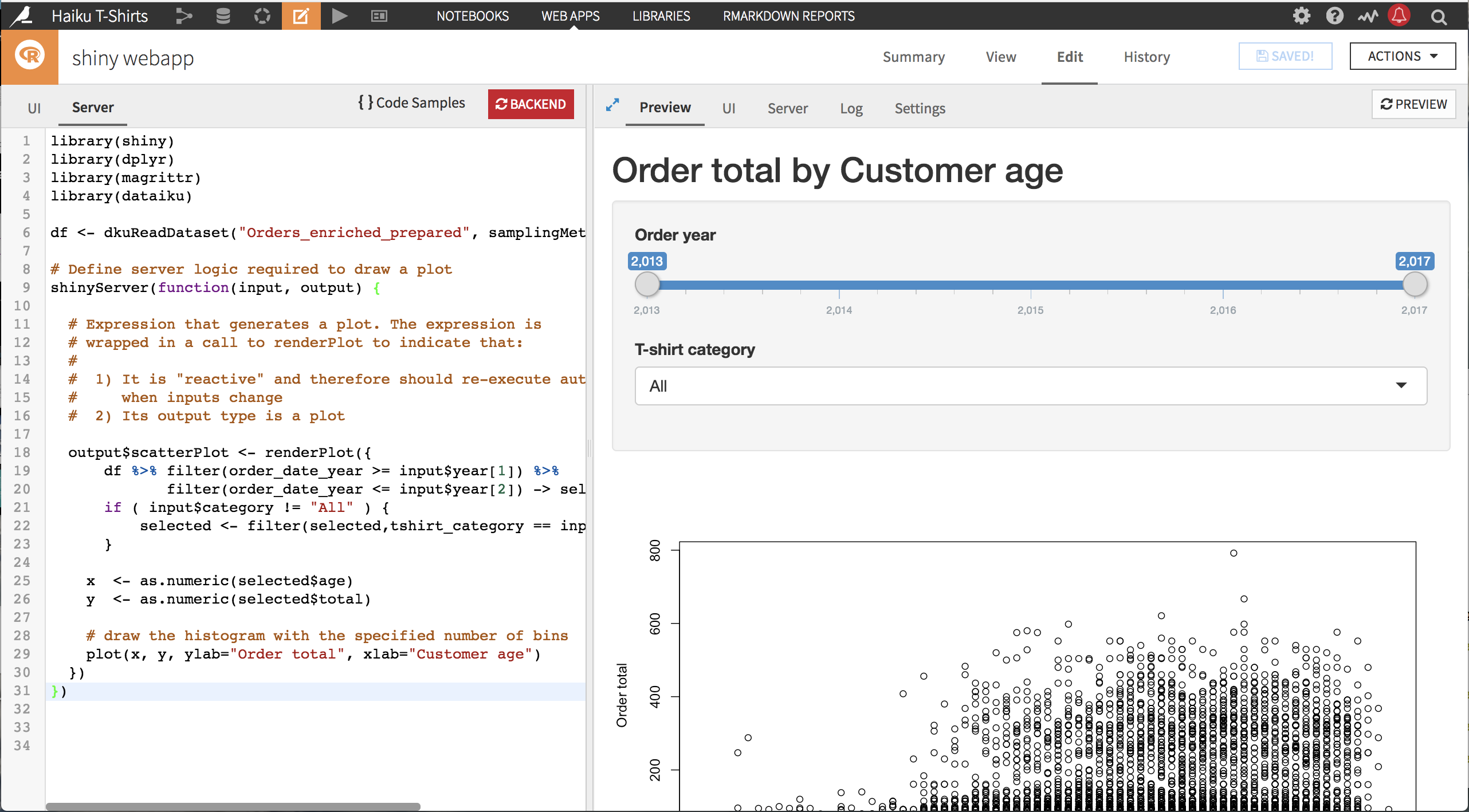
Publish the Webapp on a Dashboard¶
When you are done with editing, you can easily publish your webapp on a dashboard.
Click Actions in the top-right corner of the screen.
From the Actions menu, click Publish.
Select the dashboard and slide you wish to publish your webapp on.
Click Create.
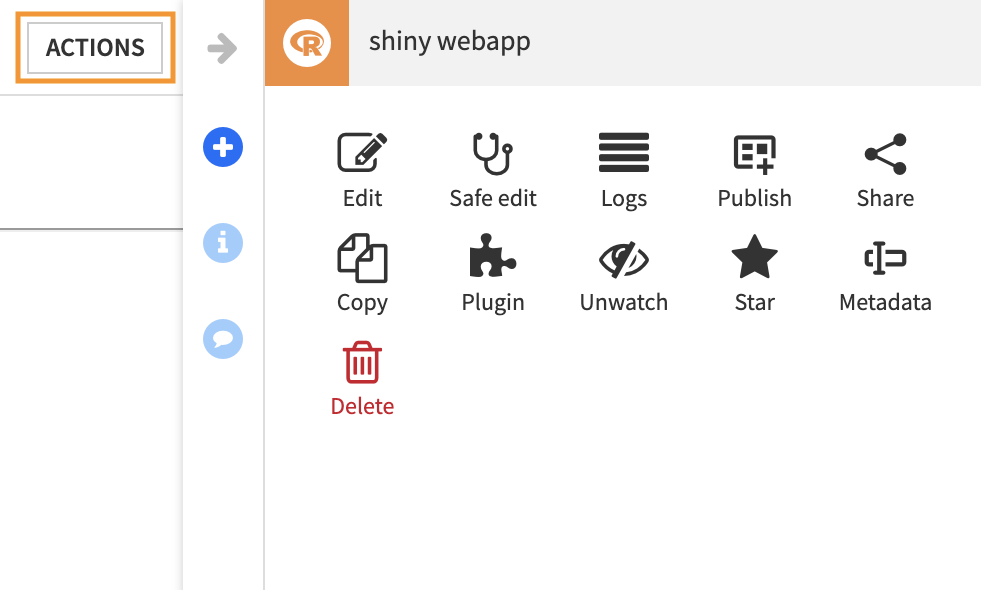
What’s Next¶
Using Dataiku DSS, you have created an interactive Shiny webapp and published it to a dashboard. To go further:
You can examine a version of this sample webapp on the Dataiku gallery;
See the reference doc for further details on using Shiny in Dataiku;
See the Shiny gallery (external) for further inspiration on what is possible in Shiny webapps.