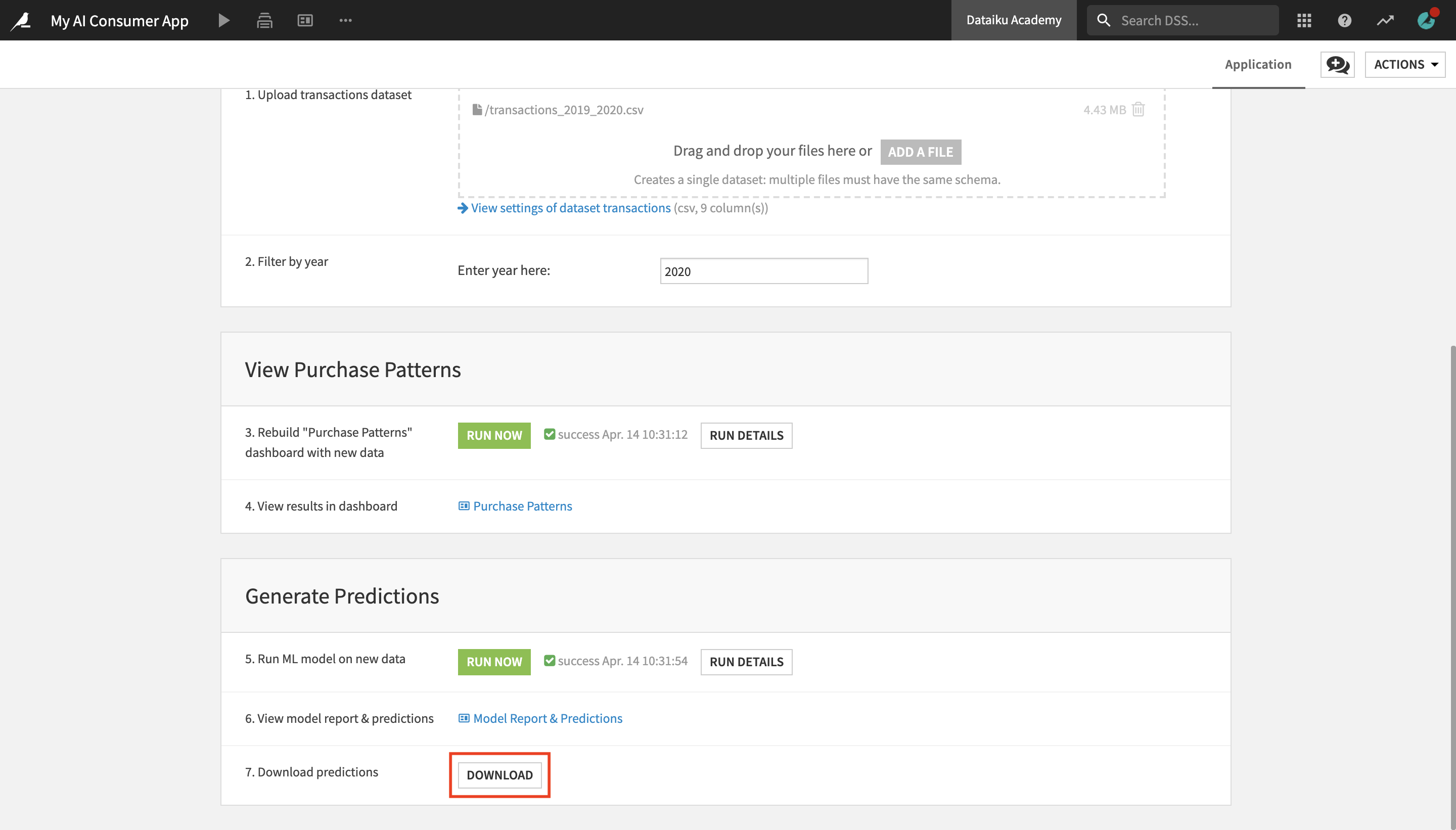Use a Dataiku Application¶
In this section, you will learn how to consume Dataiku Applications.
Note
Dataiku Applications are a kind of Dataiku DSS customization that allows the user to reuse projects. A typical process for creating and using a Dataiku application is:
A user creates a Dataiku DSS project and wants to share it with colleagues who need to apply the existing project’s workflow to new data, or a subset of the existing data, in order to consume insights, but don’t need to understand the details of the project;
The project owner (or app developer) converts the project into a Dataiku application;
Each colleague using the application creates their own instance of the Dataiku application.
Access a Dataiku Application from the Homepage¶
As an Explorer user, you cannot create Dataiku applications yourself, but you can consume the applications that others have built. Let’s see how this works.
Go to the Dataiku DSS homepage by clicking on the bird logo in the top left corner.
From the Applications section of the homepage, click the AI Consumer App (Tutorial) application.
Click + Start Using the Application to create your own instance of the app.
Give your instance a name like
My AI Consumer App.

Use a Dataiku Application to Add New Data & Filter Dashboard Results¶
The application page contains three sections, Upload New Data and Filter by Year, View Purchase Patterns, and Generate Predictions.
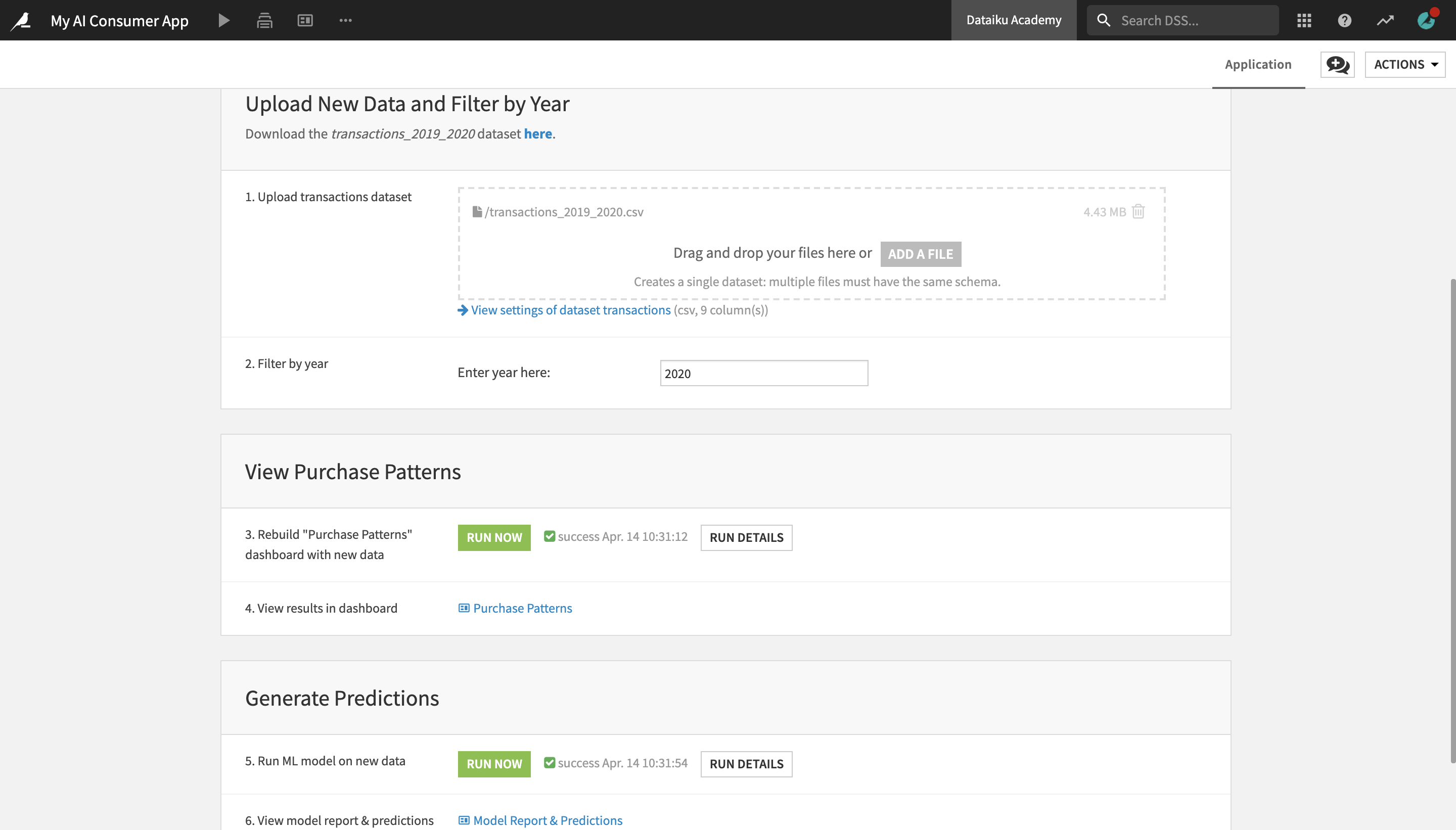
Let’s first upload a dataset with new transactions data.
Download the transactions_2019_2020 dataset here.
Under Upload New Data and Filter by Year, in the “Upload transactions dataset” tile, upload the transactions_2019_2020 dataset into the dropbox.
Delete the original transactions dataset from the dropbox, by clicking the “trash” button.
We have replaced the original transactions dataset with a new one, containing transactions from 2019 and 2020. We can further customize our view by filtering only the transactions made in 2020.
In the “Enter year here:” field, enter
2020.
Next, let’s rebuild the visualizations in the Purchase Patterns dashboard on the new data.
Under View Purchase Patterns, in the “Rebuild “Purchase Patterns” dashboard with new data” tile, click the Run Now button.
This activates a scenario which rebuilds a part of the project as well as the dashboard results on the new data. Once the scenario has finished running, you will see a “Scenario finished” message pop up in the bottom right corner.
Once the scenario has finished running, click Purchase Patterns to see the results in the dashboard.
You can see that the displayed results are different from the ones you saw in the same dashboard earlier. The Dataiku app uses the same project and dashboard, but it lets you modify certain parameters (such as the input data and the purchase year in this case) and output different results.

Use a Dataiku Application to Generate ML Predictions on New Data¶
Now that you have already uploaded the dataset containing new transactions data, you could also use the Dataiku application to “score”, or generate predictions on this new data with the machine learning model used in the project, and thus identify potentially fraudulent transactions made in 2020.
With Dataiku apps, you can use machine learning models built by your colleagues to generate predictions on new data with just a few clicks, without having to touch the model yourself! Let’s see how this works.
In the top navigation menu, click AI Consumer App (Tutorial) to go back to the application user interface.
In the Generate Predictions section, in the “Run ML model on new data” tile, click Run Now.
Once the scenario has finished running, click on Model Report & Predictions to display the dashboard.
As the Dataiku app is using the same version of the model, the insights in the “Model Report” slide are the same as the ones you already saw.
Click Predictions in the lower left corner to navigate to the Predictions slide.
Notice the results in this slide have changed and it is now displaying the 2020 transactions that have been detected as potentially fraudulent by the ML model.

Finally, you can optionally use the Dataiku app to download a dataset containing all transactions from 2020 with the predictions that the model has made about whether they are fraudulent or not.
To do this:
In the top navigation menu, click AI Consumer App (Tutorial) to go back to the application user interface.
In the Download predictions tile, click the Download button.
The transactions_unknown_scored dataset, which contains all the scored transactions from 2020, will be downloaded as a CSV file.