Tutorial | My first Code Studio#
Watch the featurette

Get started#
When coding and building solutions in Dataiku, it can be helpful to access your own integrated development environment (IDE), such as JupyterLab or Visual Studio Code (VS Code). Dataiku Code Studios allow you to do just that.
Objectives#
In this tutorial, you will:
Create a Code Studio template with a VS Code editor.
Edit a Python recipe in a VS Code Studio.
Edit a Project Library in a VS Code Studio.
Prerequisites#
Dataiku 12.0 or later.
Administrator privileges with a Full Designer user profile.
Familiarity with code recipes.
Dataiku 12.0 or later.
Administrator privileges with a Full Designer user profile.
Being familiar with Code Recipes.
A Kubernetes cluster is configured. For details, visit Elastic AI Computation.
A base image is built. Typically, this is built using a command such as
./bin/dssadmin build-base-image --type container-exec. For details, visit Build the Base Image.
Create the project#
From the Dataiku Design homepage, click + New Project.
Select Learning projects.
Search for and select My First Code Studio.
If needed, change the folder into which the project will be installed, and click Create.
From the project homepage, click Go to Flow (or type
g+f).
From the Dataiku Design homepage, click + New Project.
Select DSS tutorials.
Filter by Developer.
Select My First Code Studio.
From the project homepage, click Go to Flow (or type
g+f).
Note
You can also download the starter project from this website and import it as a zip file.
Use case summary#
We’ll work with a project that contains a simple pipeline: one input dataset, two Python recipes, and two output datasets. Both recipes generate errors when run. Our goal is to debug these recipes in our own IDE. We’ll accomplish this within Dataiku using Code Studios.
Note
There are other ways to debug code recipes with Dataiku. You may also consider using various IDE integrations.
The first thing we’ll need is a Code Studio template. Once we have the template created, we can start our own VS Code Studio.
Create a Code Studio template#
To use Code Studios, you’ll need to set up a Code Studio template.
Note
You’ll need Administrator privileges on your instance to create a Code Studio template.
To do this:
In the Dataiku Launchpad, navigate to the Extensions panel.
Click on the + Add an Extension button.
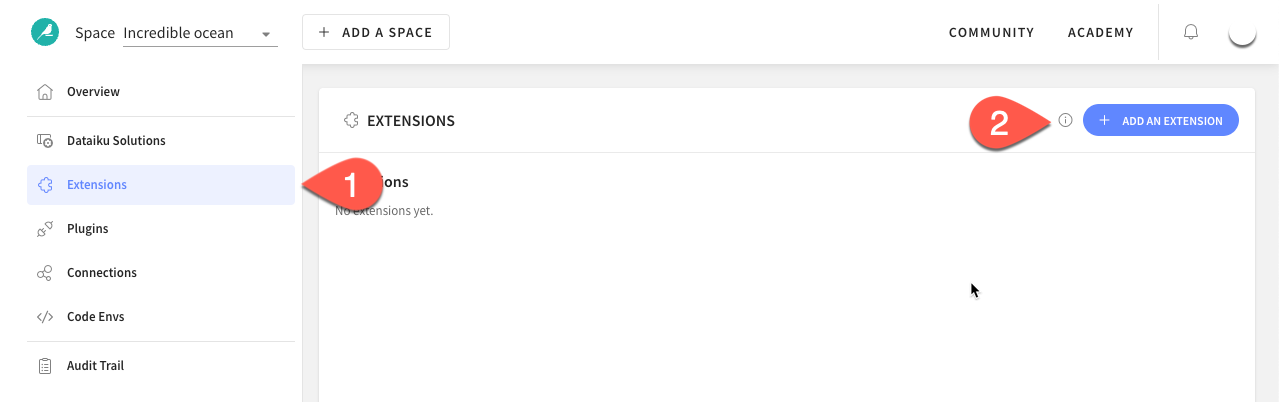
Choose Code Studios and click on Confirm. It may take a few minutes.
Once it’s created, navigate to the Code Studios by clicking on Create your first code studio template 🚀.
Select +Create Code Studio Template.
Type a name for your template, like
my-vsc-templateand then select Create.
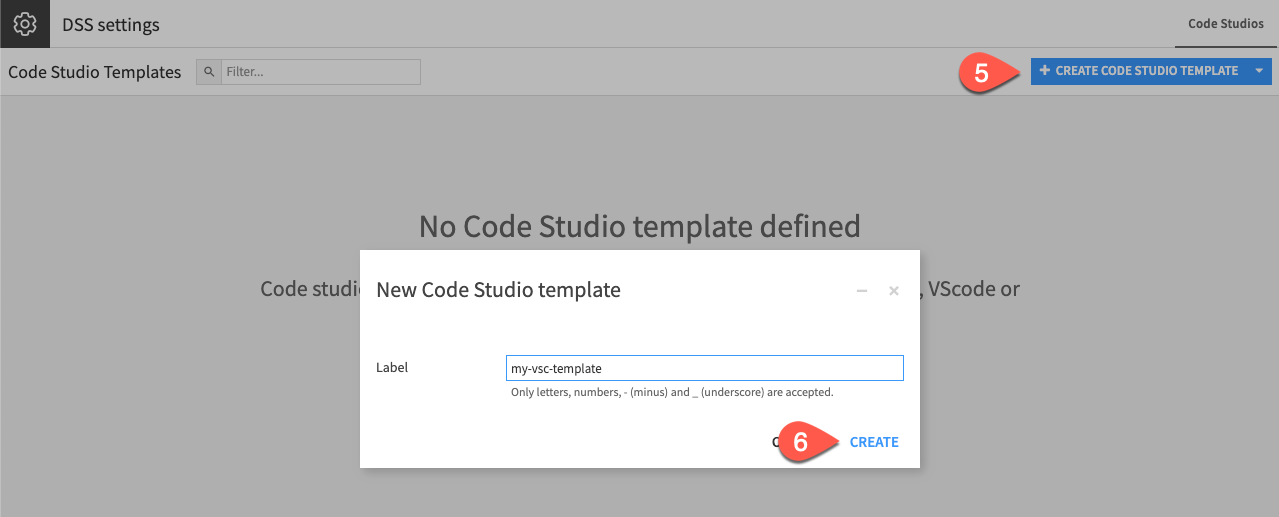
From the waffle (
) menu of your Dataiku instance, select Administration.
Navigate to the Code Studios tab.
Select + Create Code Studio Template.

Type a name for your template, like
my-vsc-templateand then select Create.
Let’s configure our template.
Configure general settings#
Use the General tab to give a meaningful name and description to your template. You can even add an icon. In the Build section, the container is set to the default container configuration for your instance. This is configurable.
In the General tab, make any changes you want to your template including adding a description. Or, leave the default settings.
Select Save if making any changes.
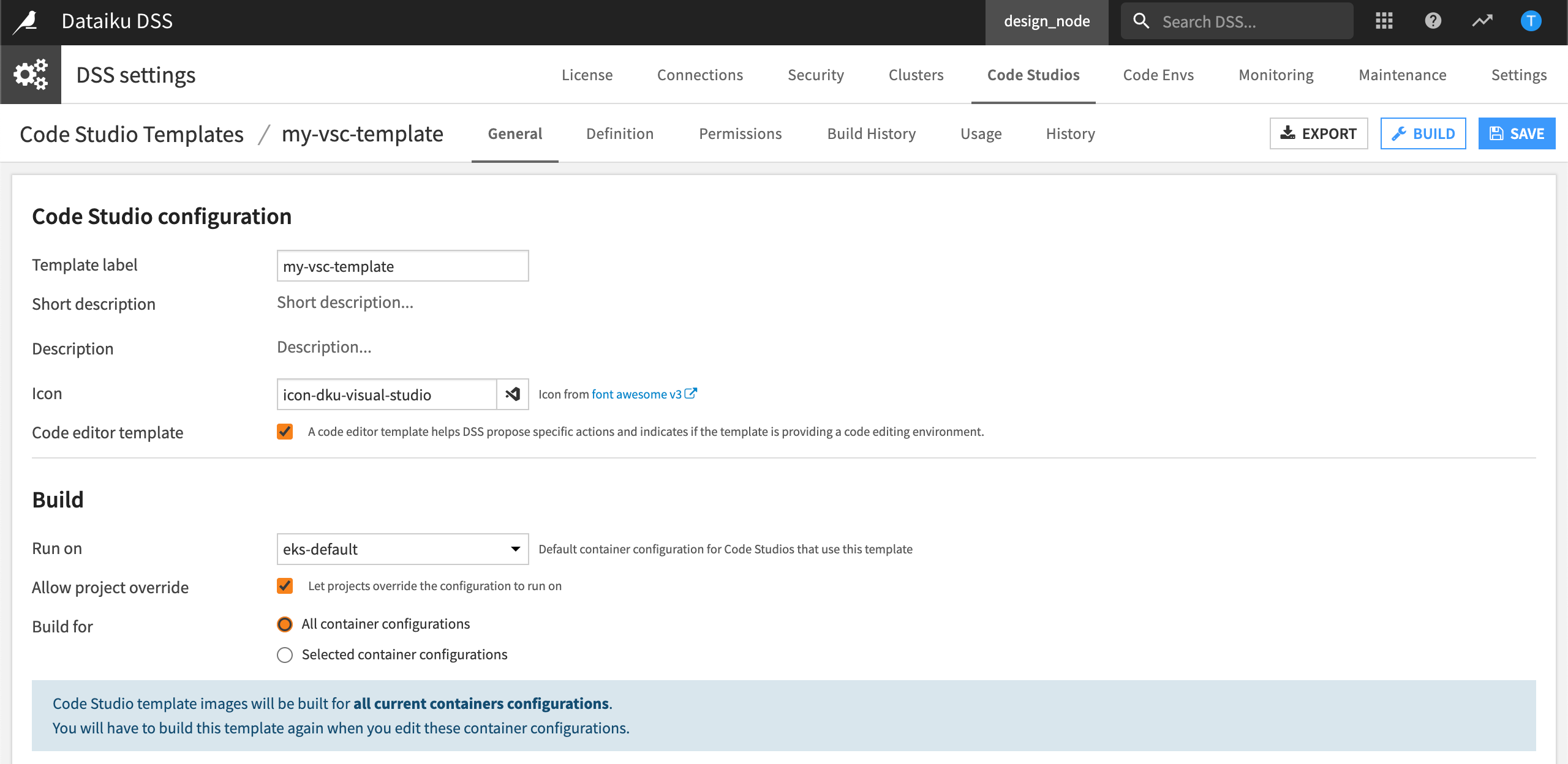
Configure definition settings#
The Definition settings define the services provided by your template. To enrich the template definition, you add blocks. Let’s add a VS Code block so that we can use a VS Code editor in our browser.
Navigate to the Definition tab.
Select Add a Block.
In Select a block type, click Visual Studio Code.
Leave the other settings as default and select Save.
Note
The VS Code block contains a basic Python code-environment and Dataiku APIs by default. To add a specific code environment, select Add Block. In Select a block type, select Add Code Environment.
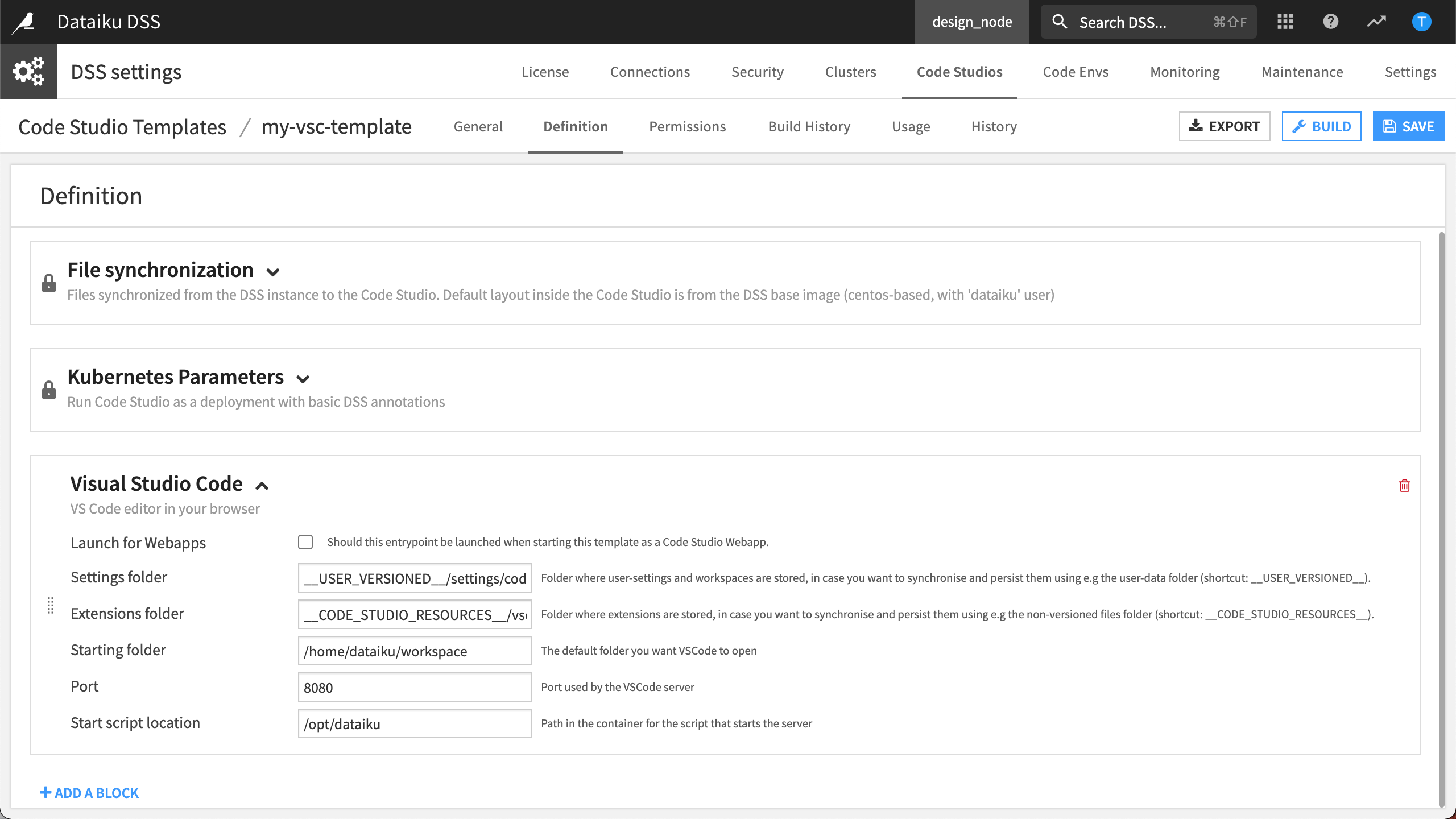
Build the template#
Let’s build and publish the docker image so that our template becomes available. To do this:
Select Build.
Wait while Dataiku begins building the docker image.
When the build is complete, you can select Build History to view the details of the build.
We’re now ready to use VS Code in our project!
Launch your first Code Studio#
Back in our project, we’ll launch Code Studios and select our new VS Code template.
From the Code (
) menu, select Code Studios.
Select Create Your First Code Studio.
In New Code Studio, select the VS Code template you just created.
Name the Code Studio
VS Codeand select Create.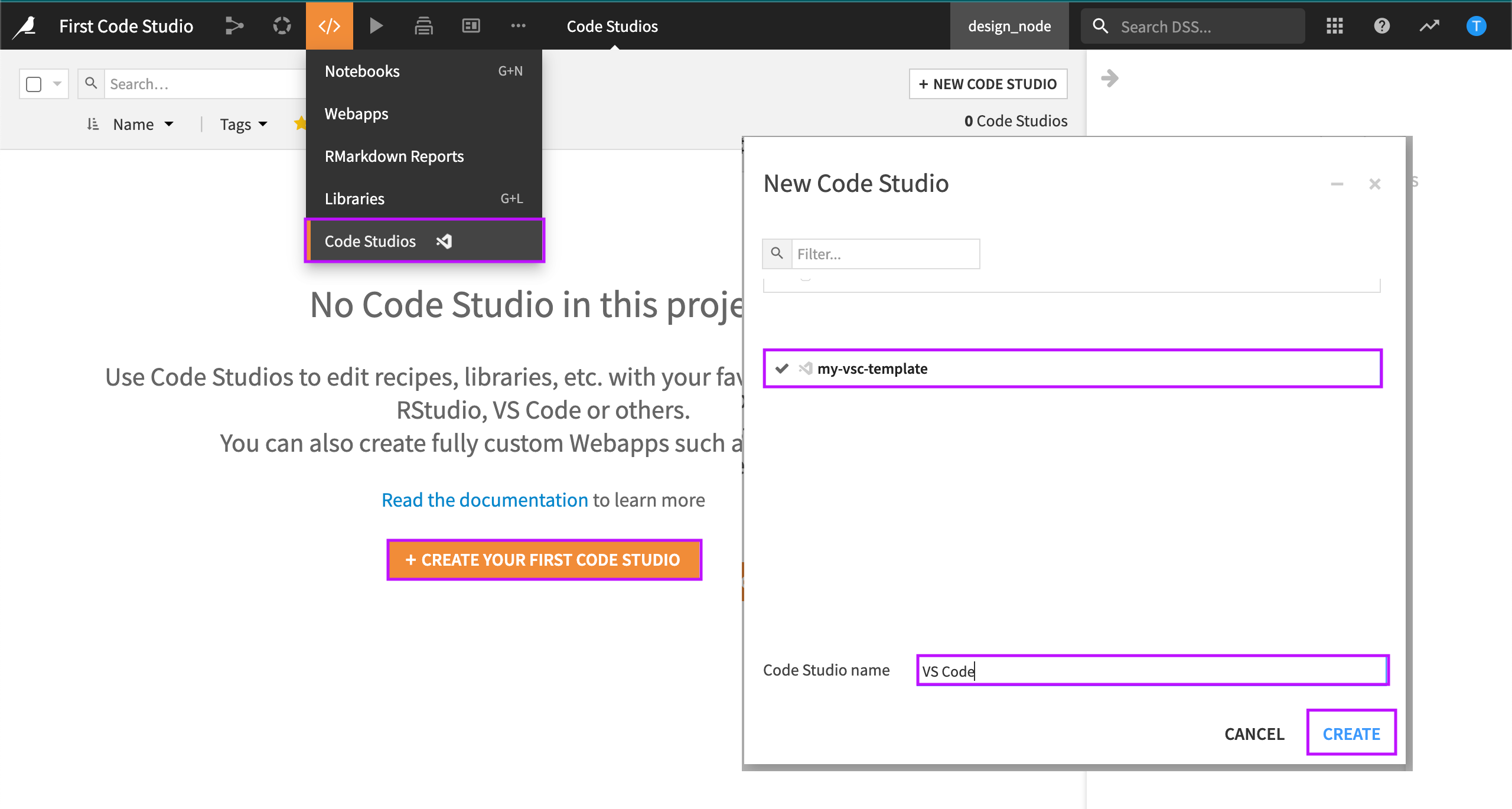
Dataiku lets you know the Code Studio status is stopped. Now that your Code Studio is created, let’s start it and get a first look!
Select Start Code Studio.
Wait while Dataiku starts the Code Studio and launches it in a browser window.
Note
If it’s the first time, VS Code may ask you to trust the authors.
Click on Yes, I trust the authors. to move forward.
In the next few sections, we’ll use our Code Studio to debug a code recipe and the project library.
Note
If you exit the tutorial and come back later, you may have to restart your Code Studio.
Debug a recipe in a VS Code Studio#
In this section, we’ll use our Code Studio to edit and debug a code recipe.
If you haven’t already started your Code Studio, you can start it now to ensure it’s ready.
From the Code (
) menu, select Code Studios.
Click Start to start the Code Studio.
Wait while Dataiku starts the Code Studio and launches the VS Code Workspace Explorer.
Return to the Flow.
Open and run the Python recipe that generates contacts_1.
Dataiku displays “Error in Python process”.
While we could inspect the errors and edit our code within the recipe itself, we want to demonstrate using the tools in our IDE so we’ll debug this recipe in our Code Studio.
Debug with VS Code#
Let’s inspect and debug this recipe in our Code Studio.
From the recipe, select Edit in Code Studio.
In Code Studios, select VS Code.
Dataiku displays the VS Code Workspace Explorer ready to debug the recipe.
Tip
To go back and forth between the Flow and your Code Studio, you can keep the VS Code Workspace Explorer open in its own browser tab.
We’re interested in working with the Python recipe, compute_contacts_1. To find it:
Open the Recipes folder.
Select compute_contacts_1.py.
Run the code to generate the errors we saw in the recipe.
Running the recipe in VS Code displays the same error we saw in the Flow. This lets us know our Code Studio is configured correctly.
We see that we can work with our code recipe within our own IDE, all from Dataiku. However, we’re now working in VS Code and not in the Dataiku Python recipe editor. If we make any changes to our code from our IDE, we’ll need to sync the changes back to Dataiku. Since we suspect the error is occurring when the output DataFrame is written, let’s set a breakpoint and use the VS Code debugger.
Click in the far left margin next to the last line of code to set a breakpoint.
Select Debug Python File from the dropdown at the top right.
![[type alt]](../../_images/vs-code-debug-python-file.png)
VS Code executes the code and pauses at the breakpoint. To debug our code, we can take advantage of navigation commands and shortcuts in our IDE. More specifically, we can inspect the variables.
Expand Variables > Locals in the debugger explorer, in the left panel.
Upon inspection, we can see that the project variable, my_var is fetched and added to the column, new_feat. To see the definition of this project variable, select More Options (
) > Variables from the top navigation bar.
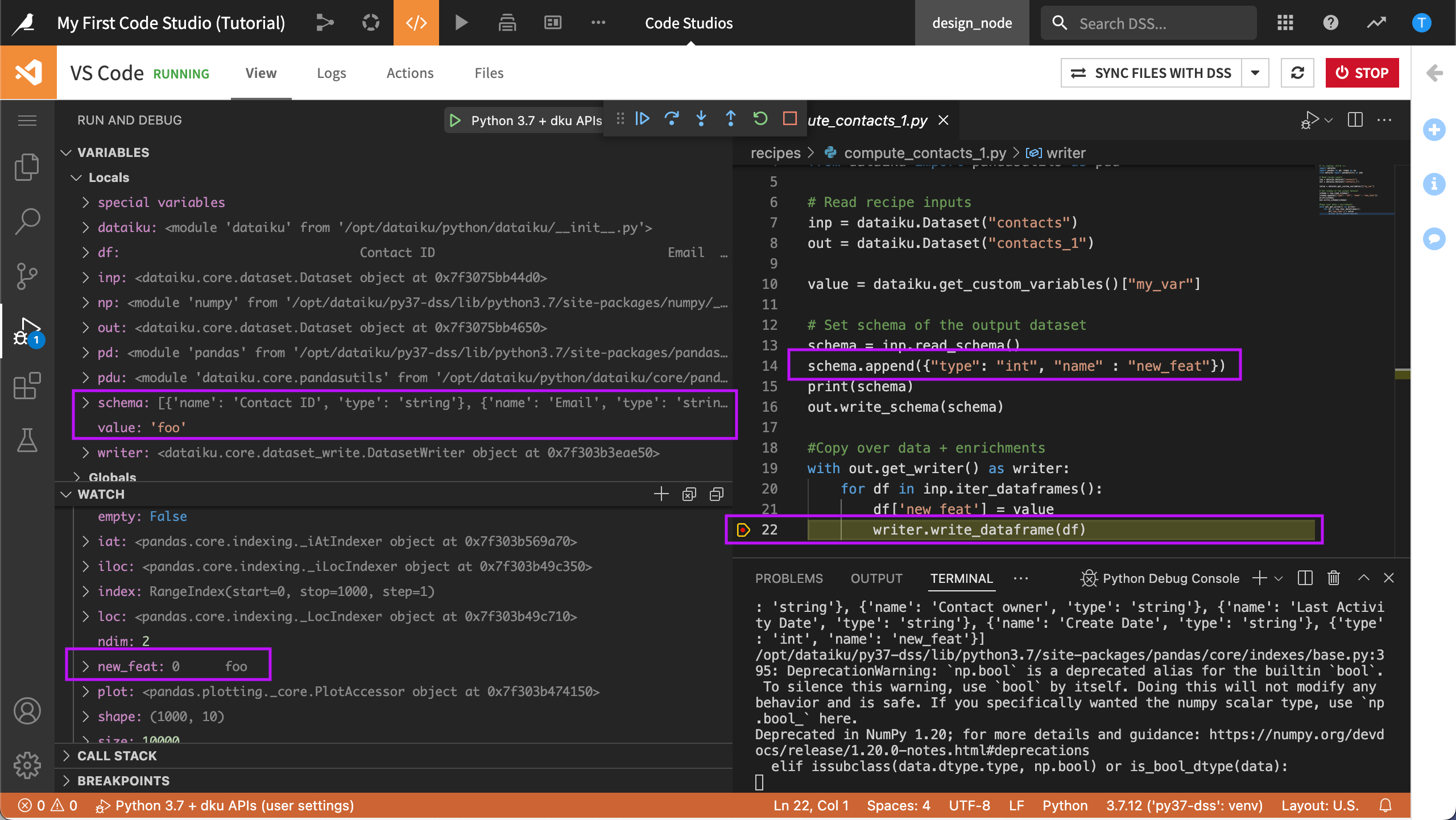
However, this column contains a string - foo. This is causing a type mismatch because the new column should be an integer.
To resolve this issue, we’ll replace my_var with the variable, my_var2.
Edit the code, replacing my_var with my_var2.
value = dataiku.get_custom_variables()["my_var2"]
Stop the debugger and run the code again.
Now that our code executes without error, we can sync our changes back to our recipe in the Flow.
Sync the changes back to Dataiku#
When we’re developing in Code Studios, we’re working with a local copy of the code. If we return to the Flow now, we’ll still be using the broken code. To push the new version to the recipe, we’ll need to sync our changes back to Dataiku.
In VS Code, select Sync Files With DSS in the upper right.
Once the sync is complete, VS Code displays a green checkbox.

Return to the Flow.
Open the compute_contacts_1 Python recipe.
We can see that our recipe is updated and that “my_var” is now “my_var2”.
Run the recipe.
The recipe runs without errors.
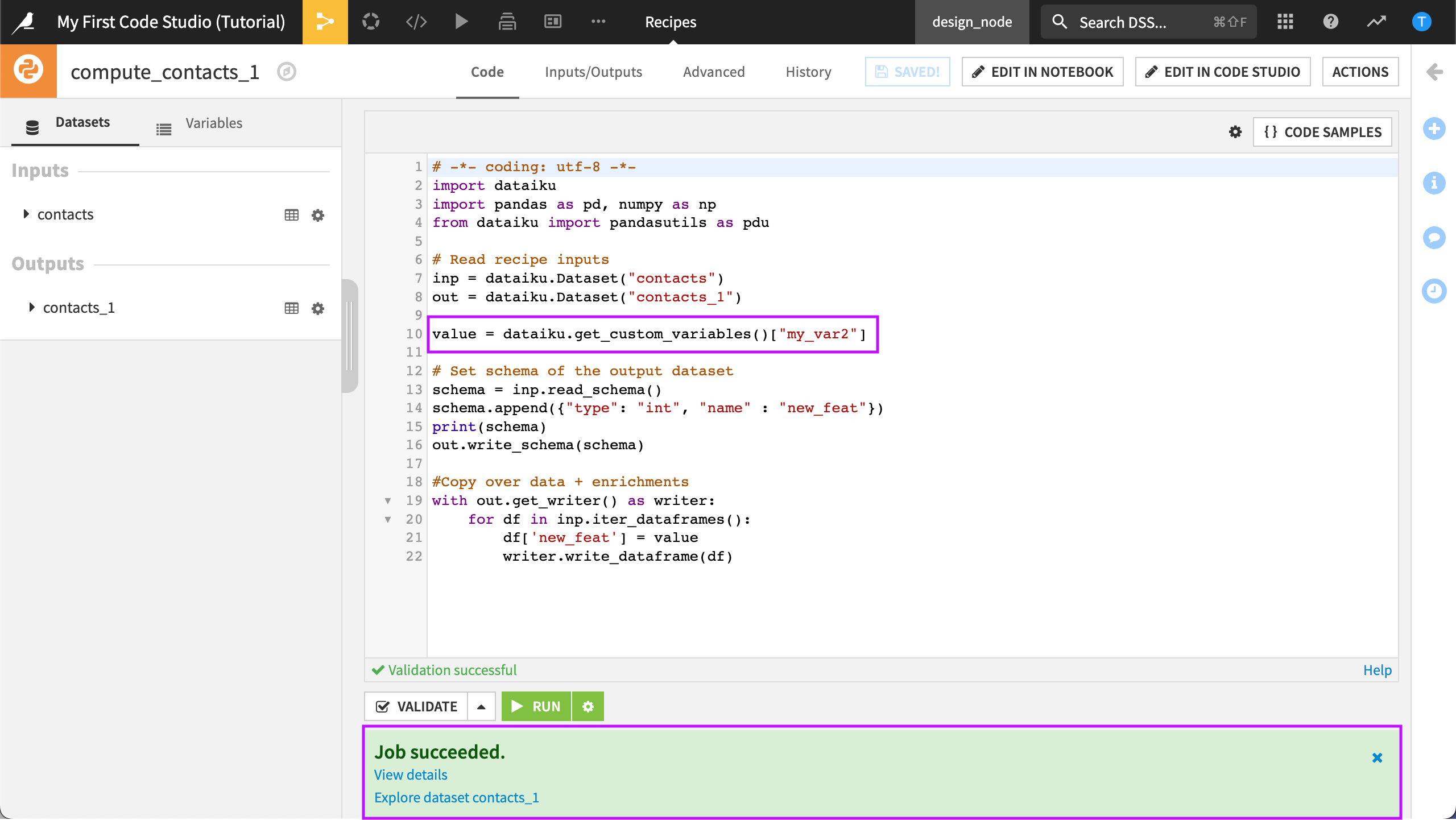
Edit a project library#
Project libraries are a great way to organize your code in a centralized location that can be reused in any project on the instance. From Dataiku, you can also connect to a remote Git repository to manage your code. For more details, visit Reusing Python Code.
In this section, we’ll practice editing a project library in our Code Studio. We’ll be working with the second Python recipe in our project.
Start the Code Studio#
If you haven’t already started your Code Studio, you can start it now to ensure it’s ready.
From the Code (
) menu, select Code Studios.
Click Start to start the Code Studio.
Wait while Dataiku starts the Code Studio and launches the VS Code Workspace Explorer.
Run the Python recipe#
Return to the Flow.
Run the Python recipe that generates contacts_2.
This recipe is performing a simple transformation using a custom Python package, my_package.
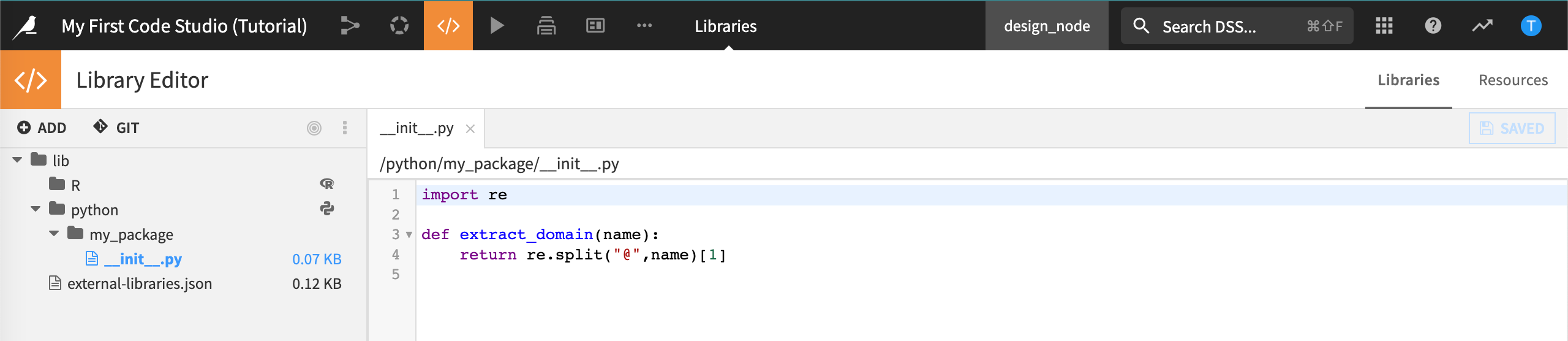
The error, “list index out of range”, is raised at line 21 of our code.
row['new_feat'] = extract_domain(row['Email'])
We want to inspect this error to find out more. One way to do this is to use the logs, but we can also inspect and debug this error in our Code Studio.
Debug with VS Code#
Let’s see if we can find out more by using the VS Code debugger.
From the recipe that generates contacts_2, select Edit in Code Studio.
In Code Studios, select VS Code.
Dataiku displays the VS Code Workspace Explorer ready to debug the recipe. The project-lib-versioned folder contains our Python package, my_package. In addition, the recipes folder contains our recipes.
Let’s run our recipe in the debugger.
Open the Recipes folder.
Select compute_contacts_2.py.
Select Debug Python File.
We can work with our recipe within our own IDE even when it’s using a project library. However, we’re now working in VS Code and not in the Dataiku Python recipe editor. If we make any changes to our code from our IDE, we’ll need to sync the changes back to Dataiku. Running the recipe in VS Code displays the same error we saw in the Flow.
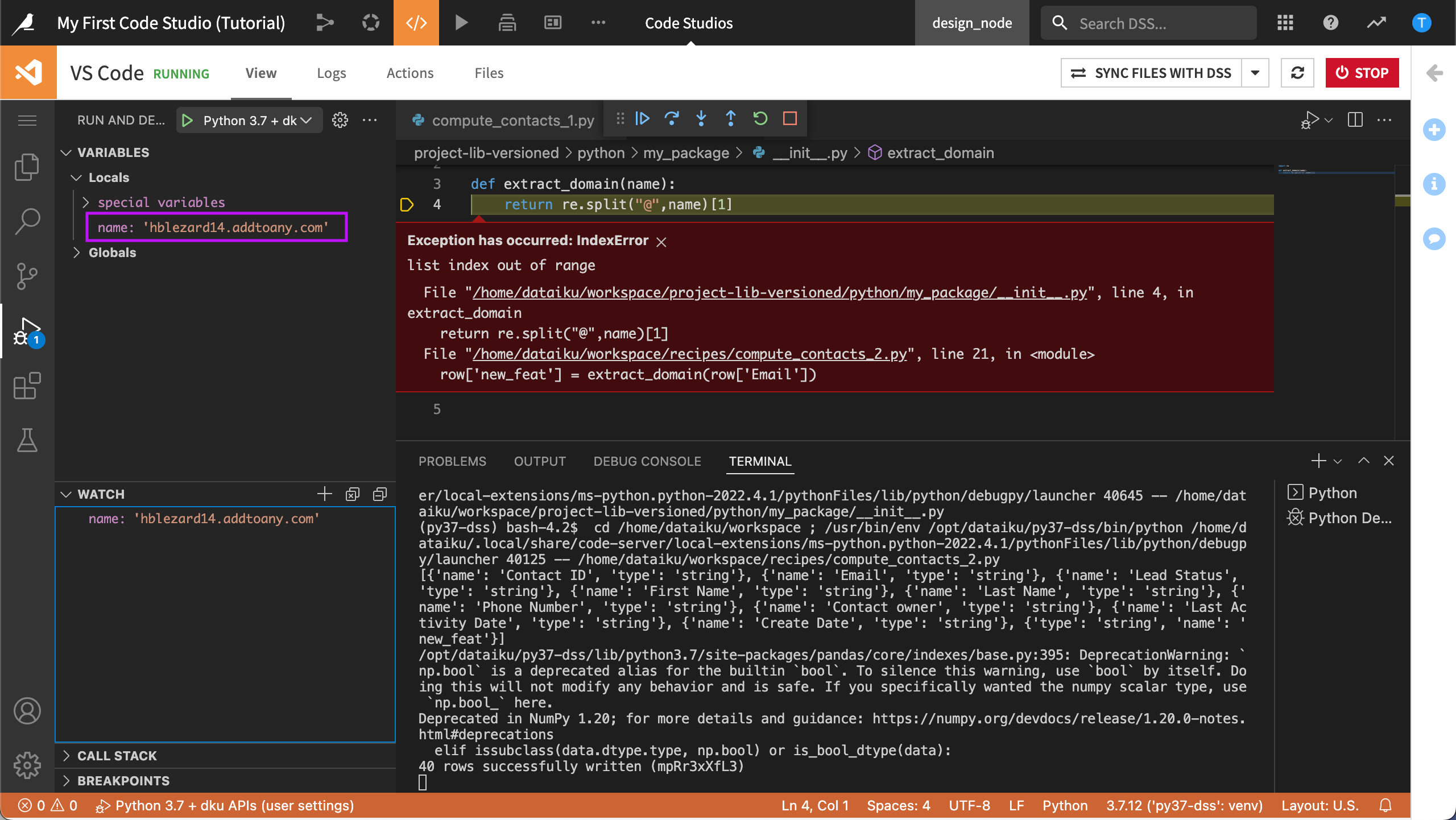
We can see that the record “hblezard14.addtoany.com” doesn’t fit our regex split pattern because it’s missing the “@” symbol.
Add a basic control#
Let’s add a basic control to solve this issue.
Open _init_.py from the proj-lib-versioned folder.
Edit the code as follows:
import re def extract_domain(name): split_name = re.split("\.|,",name) if len(split_name) > 1 : return split_name[1] return '(unknown)'
Run the code again.
Our code executes without error.
Sync the changes back to Dataiku#
Let’s sync our changes back to our recipe in the Flow.
In VS Code, select Sync Files With DSS in the upper right.
Dataiku synchronizes both the recipe and the project library file back to the project. Once the sync is complete, VS Code displays a green checkbox. Let’s check that the project library file is now updated.
From the Code (
) menu, select Libraries.
We can validate the synchronization back to our project library file was successful.
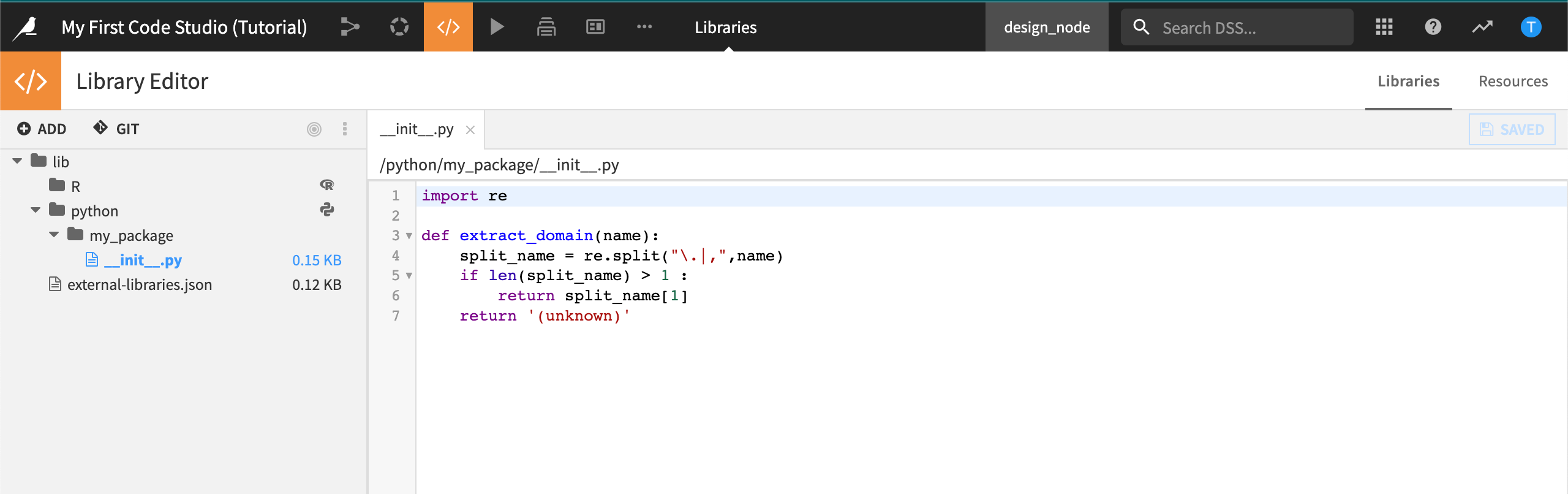
Run the recipe that generates contacts_2 to see that the output dataset is built without exceptions.
Next steps#
In this tutorial, you took your first steps with Code Studios and learned the basics including how to create a Code Studio template, start a Code Studio, edit a recipe, and edit a project library. You saw how you can take advantage of the tools such as the debugger in your IDE and synchronize any changes back to your project.
Now you are ready to explore Code Studios on your own! You can use Code Studios to create more advanced templates, code more efficiently, and even write entirely custom web applications!
To see more about Code Studios, you can also navigate to our Developer Guide!

