Tutorial | Window recipe#
The Window recipe uses advanced grouping to apply aggregate calculations to each row in your dataset. Let’s practice using different windows to show how they affect these calculations.
Get started#
Objectives#
In this tutorial, you will:
Learn how to configure different windows in the recipe.
Find cumulative sums for each row.
Calculate windows based on a range of rows.
Calculate windows based on a range of values.
Prerequisites#
To complete this tutorial, you’ll need the following:
Dataiku 12.0 or later.
Create the project#
From the Dataiku Design homepage, click + New Project.
Select Learning projects.
Search for and select Window Recipe.
If needed, change the folder into which the project will be installed, and click Create.
From the project homepage, click Go to Flow (or type
g+f).
From the Dataiku Design homepage, click + New Project.
Select DSS tutorials.
Filter by Core Designer.
Select Window Recipe.
From the project homepage, click Go to Flow (or type
g+f).
Note
You can also download the starter project from this website and import it as a zip file.
You’ll next want to build the Flow.
Click Flow Actions at the bottom right of the Flow.
Click Build all.
Keep the default settings and click Build.
Use case summary#
Let’s say we’re a financial company that uses some credit card data to detect fraudulent transactions.
The project comes with three datasets, described in the table below.
Dataset |
Description |
|---|---|
tx |
Each row is a unique credit card transaction with information such as the card that was used and the merchant where the transaction was made. It also indicates whether the transaction has either been:
|
merchants |
Each row is a unique merchant with information such as the merchant’s location and category. |
cards |
Each row is a unique credit card ID with information such as the card’s activation month or the cardholder’s FICO score (a common measure of creditworthiness in the US). |
Create the Window recipe#
We’ll create a Window recipe from the tx_prepared dataset.
From the Flow, select the tx_prepared dataset and click the Actions icon (+) from the right panel to open the Actions tab.
Under the Visual Recipes section, click on Window.
The New window recipe window opens.
Change the output name to
tx_windows.Click Create Recipe.
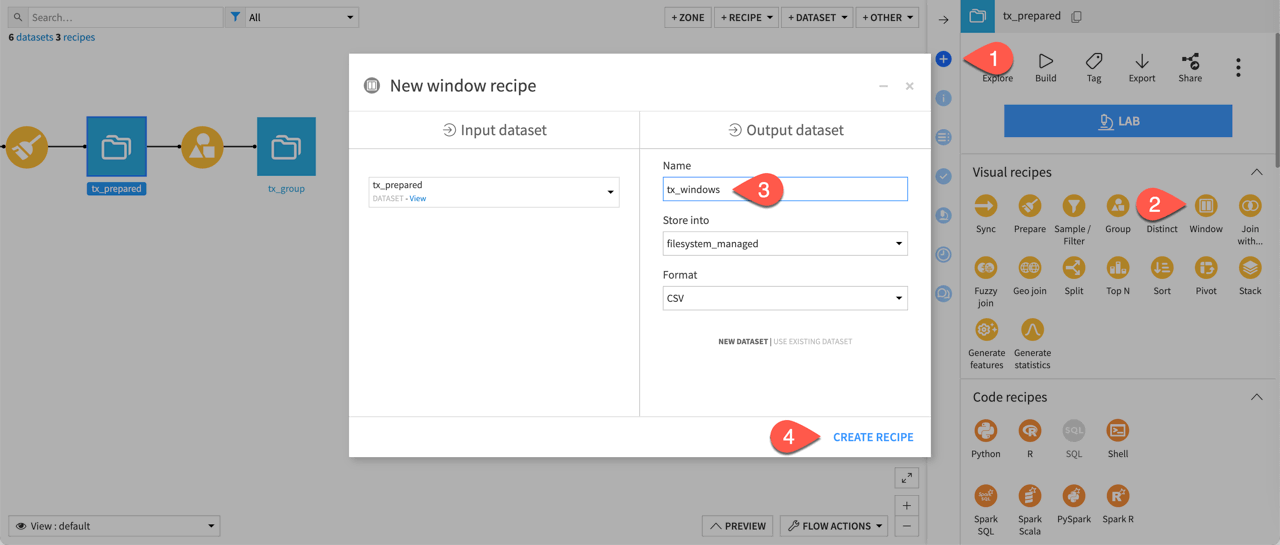
Use an undefined window frame#
Let’s practice first by using an undefined window — that is, one without bounds. In this case, we’ll compute the sum of card purchases by card_id, ordered by purchase_date.
In the Window definitions step, toggle on Partitioning Columns.
Choose card_id from the dropdown menu.
Toggle on Order Columns.
Choose purchase_date from the dropdown menu.
Toggle on Window Frame, but make no further adjustments.
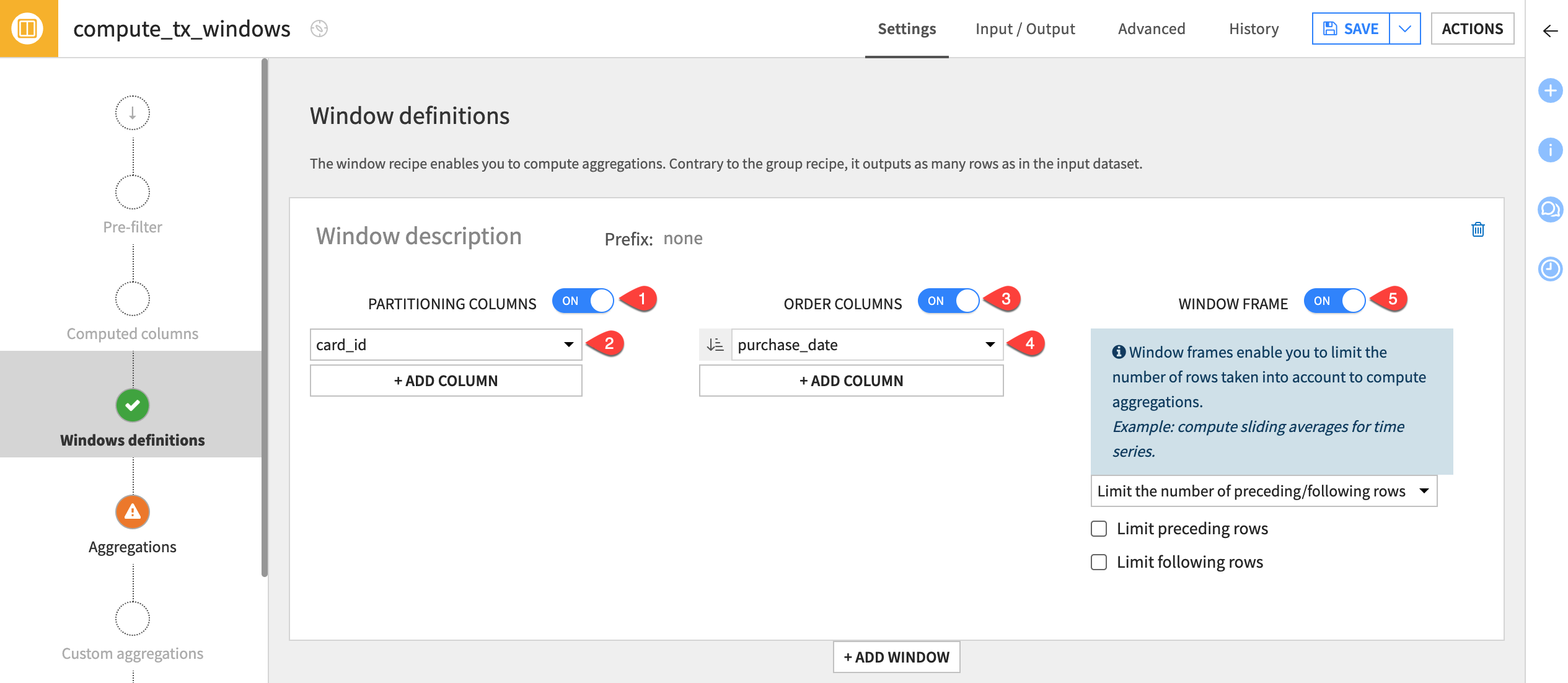
Next, we’ll choose the correct aggregations for our window.
Navigate to the Aggregations step.
Enable Sum on the purchase_amount column.
Run the recipe.
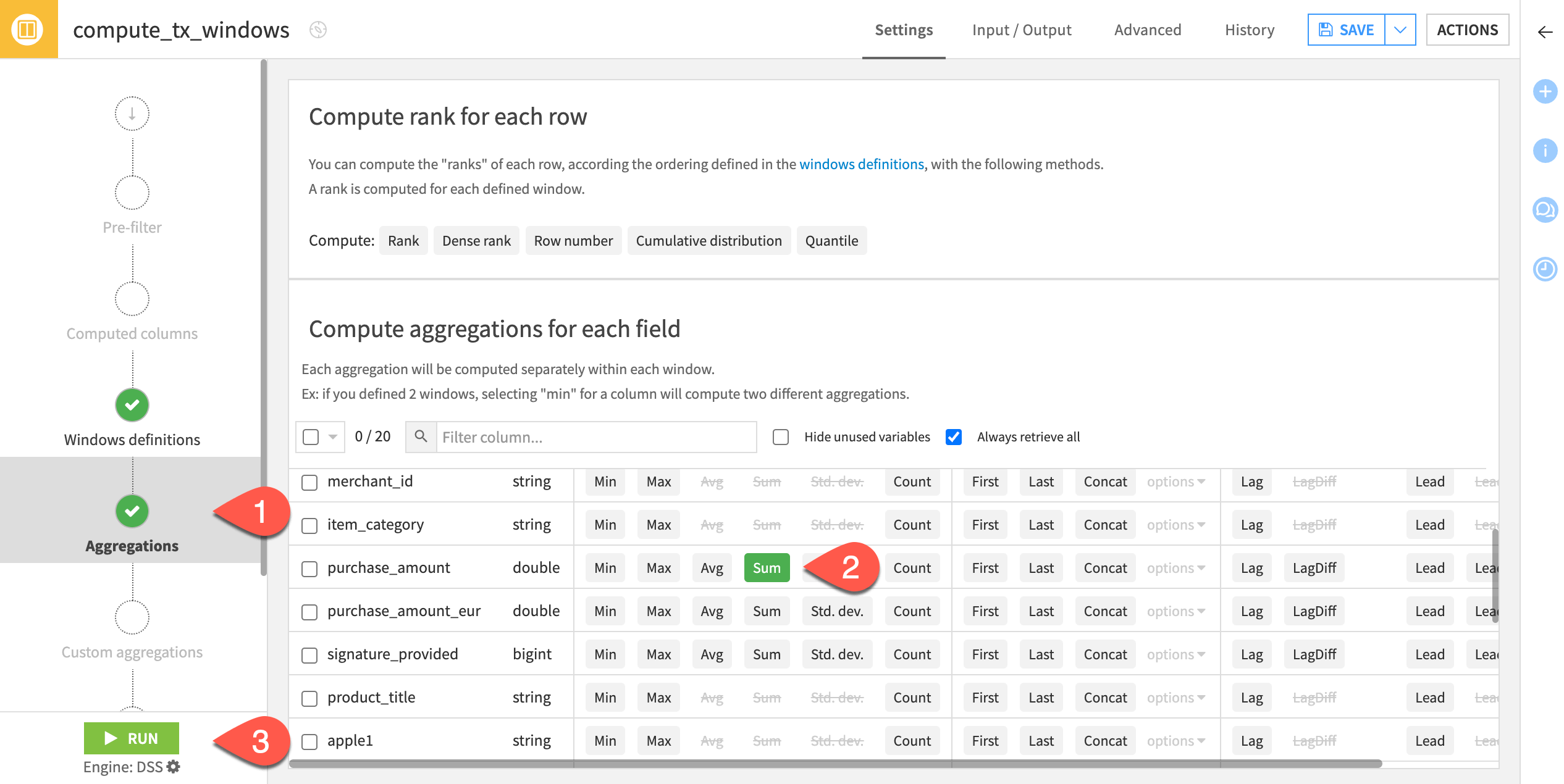
Interpret the output#
Now we will interpret the recipe output. For clarity, we’ll also filter the results for a specific card_id since that’s the partitioning column.
Open the output tx_windows dataset. You’ll see a new column purchase_amount_sum in the dataset.
For further simplicity, near the top right, click Display > Select displayed columns.
Keep only the following five columns: id, purchase_date, card_id, purchase_amount, and purchase_amount_sum.
Click the column dropdown header of card_id.
Click Filter.
Select a frequent card_id value, such as
C_ID_003e56029c.
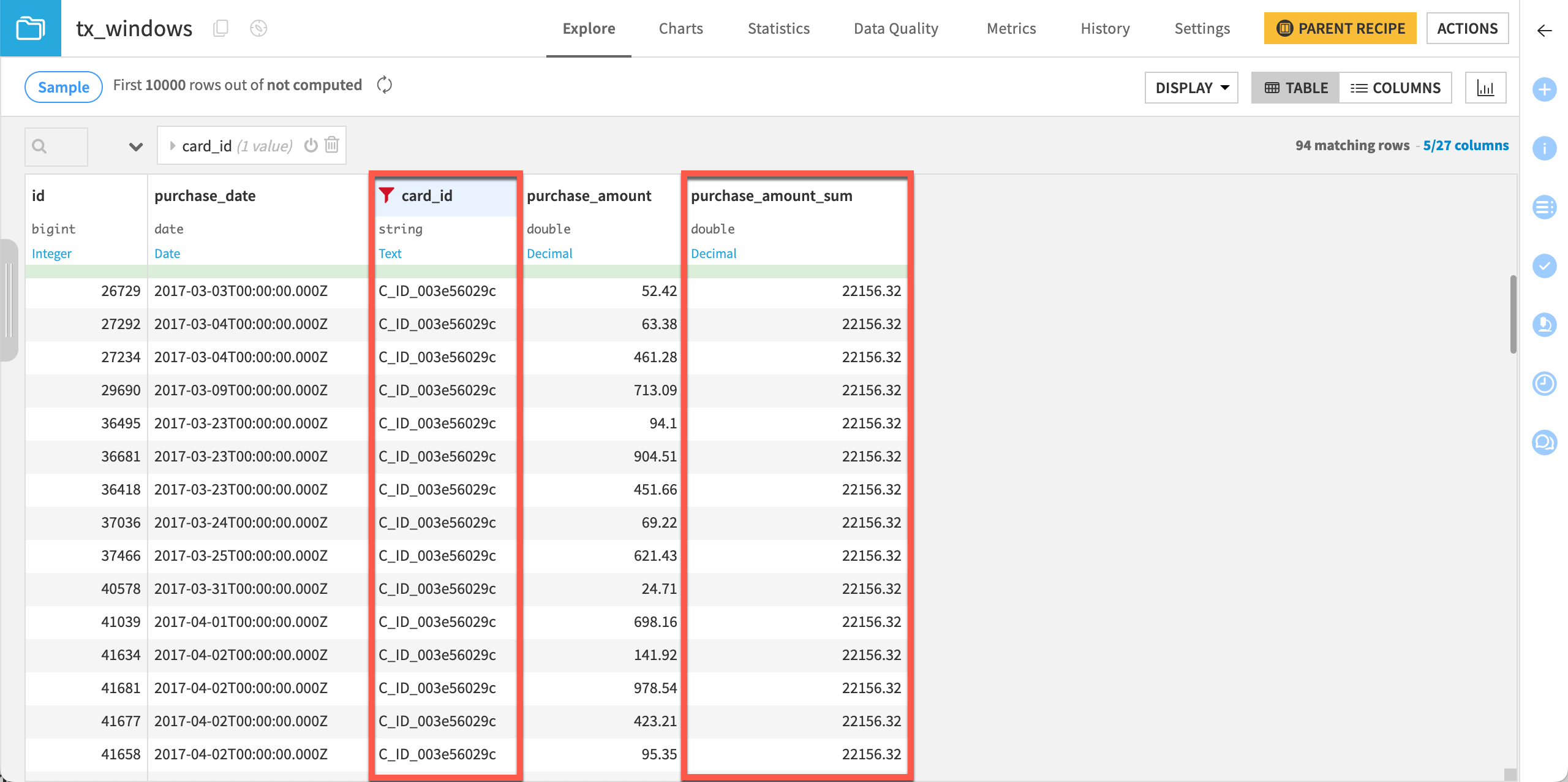
You should see that the purchase_amount_sum is the same for each row! This is because the window frame included all purchase amounts for that credit card in the aggregation.
Find the cumulative sum#
This next exercise involves finding the cumulative sum of purchase amounts for each row. In this case, we want to find the sum of all purchase amounts of a credit card before and including each purchase date.
Click Parent Recipe to reopen the Window recipe.
Under the Window Frame settings, select the Limit following rows checkbox and leave the number of rows as
0. This will set the window to be all rows before and including the current row.Run the recipe and open the output dataset.
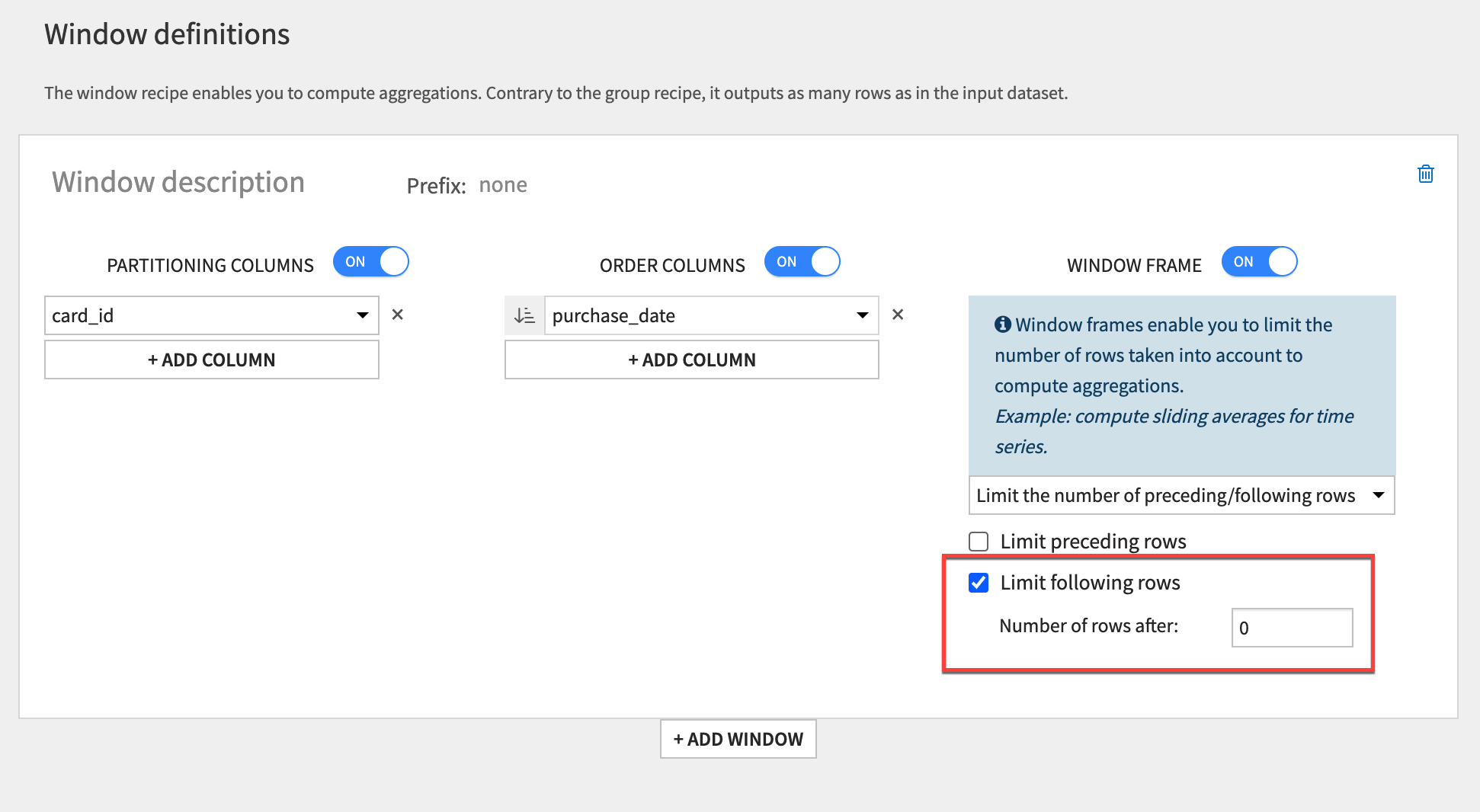
Now, the purchase_amount_sum varies for each row. Notice that as the purchase dates increase, the sum also increases. This will be the case if there are no negative purchase amount values, such as for a refund given.
Use a range of rows#
Now we will set the window to limit the previous rows in addition to the following rows.
In the top left corner, click Parent Recipe to reopen the Window recipe.
Select the Limit preceding rows checkbox.
Set the number of rows before to
5and the number of rows after to-1. This will make the window include five rows before the current row, excluding the current row.Run the recipe and open the output.
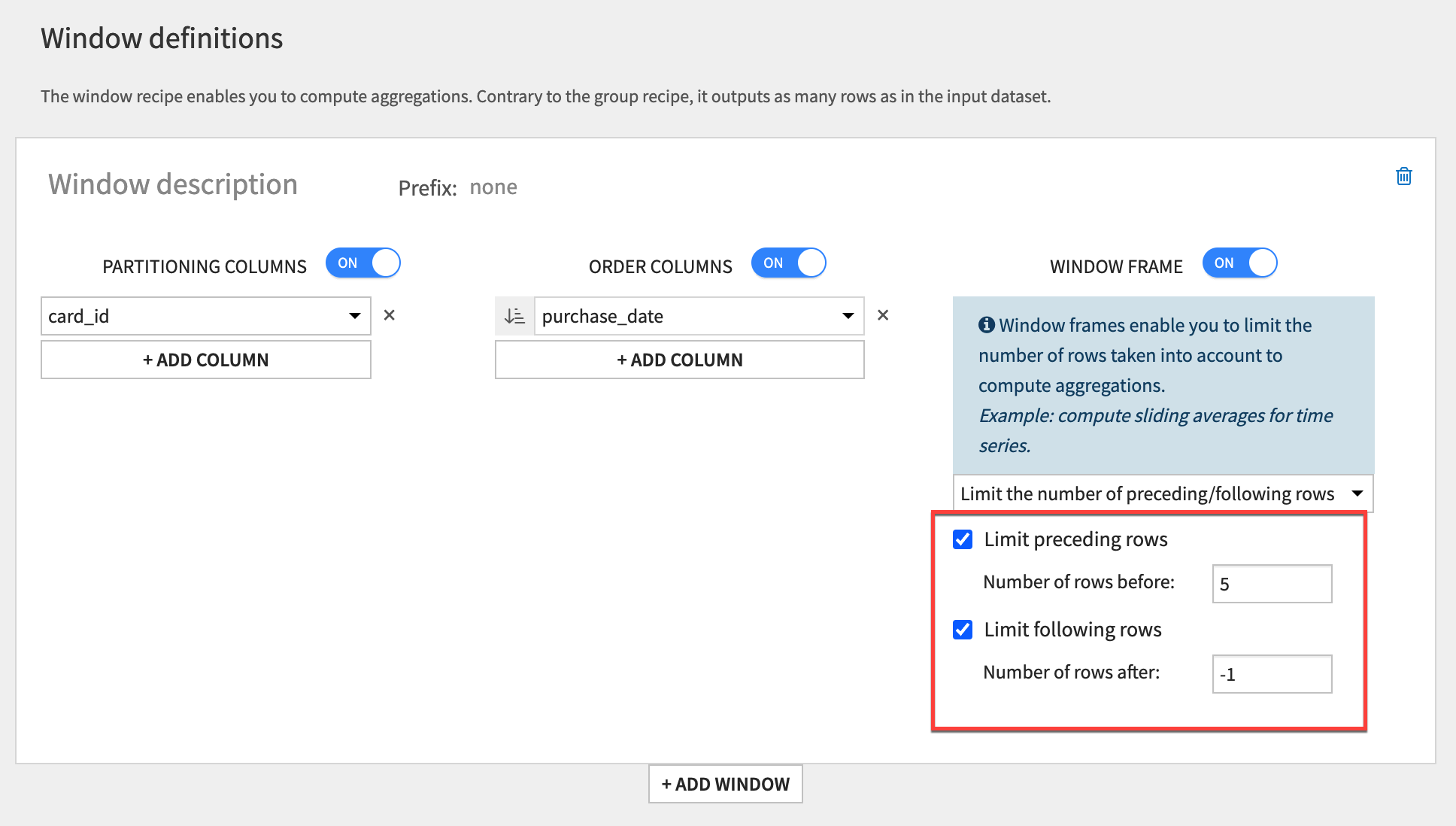
In this dataset, the purchase_amount_sum doesn’t necessarily increase with time. This is because the window isn’t always increasing — after the first five rows in the dataset, it’s always five rows in size, leaving out earlier rows from the window frame.
Use a value range#
So far, we’ve been defining our window relative to the rows in the dataset. However, we can also define the window frame relative to the values in a column. In this case, we’ll be limiting our window frame by a range of days from the purchase_date ordering column.
Click Parent Recipe to reopen the Window recipe.
Under Window Frame, select Limit window on a value range of the order column.
Make the lower bound
5and the upper bound-1.Change the window unit to Days. This will make the window include records that are 5 days before the target row’s date, excluding the target row.
Run the recipe and open the output.
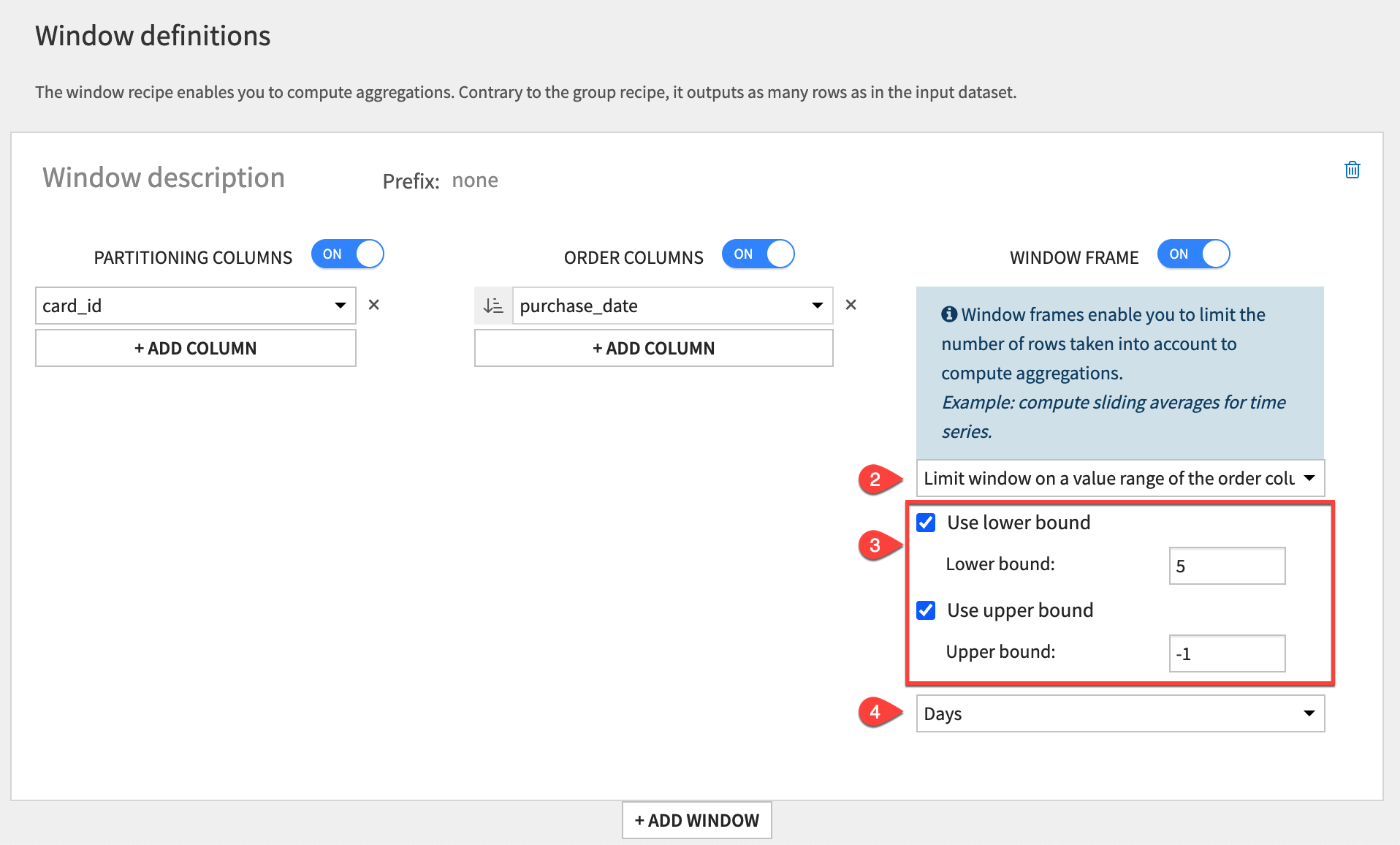
This is the first output we’ve seen with empty values after the first row in the purchase_amount_sum column. Why did this happen?
Since we didn’t use a range of rows for our window, there was no guarantee that there would be any records for the time period before the current record. For example, in the row where the ID equals 36418, the purchase_amount_sum value is empty because there were no purchases from that card for the five days before 2017-03-23.
Compute lag#
So far, we haven’t changed much in the Aggregations step of the recipe. Let’s try out some different options here.
Click on Parent Recipe to return to the Window recipe.
Navigate to the Aggregations step.
Under Compute rank for each row, turn on Row number.
Under Compute aggregations for each field, enable LagDiff on purchase_date with a value of
1with the unit Days.Run the recipe and open the output.
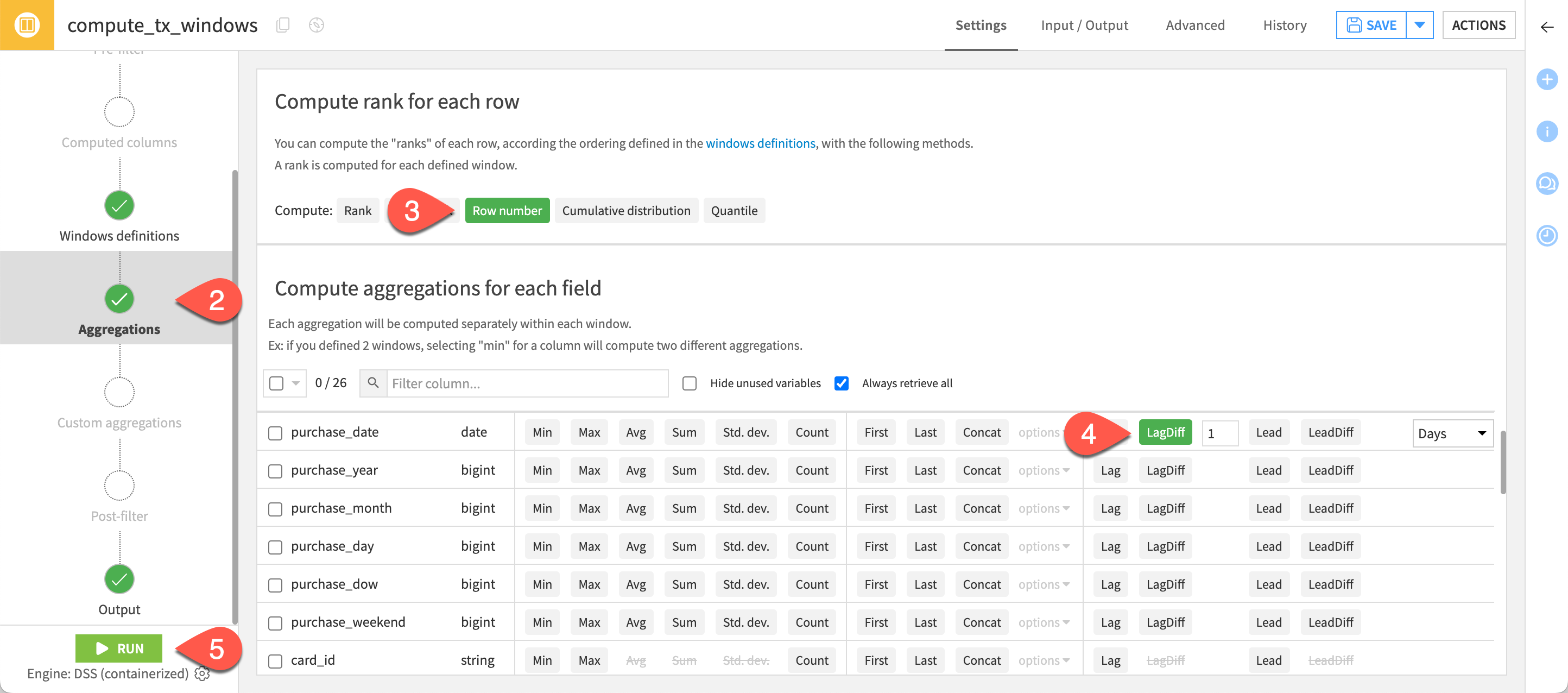
First, look at the rownumber column. In this case, we can interpret these values as the count of purchases on this card to date.
Next, look at the purchase_date_lag_diff column. These values show the difference in days between consecutive card purchases. As you can see, even though our window frame is defined by column values, the LagDiff is computed using the previous row (not previous day).
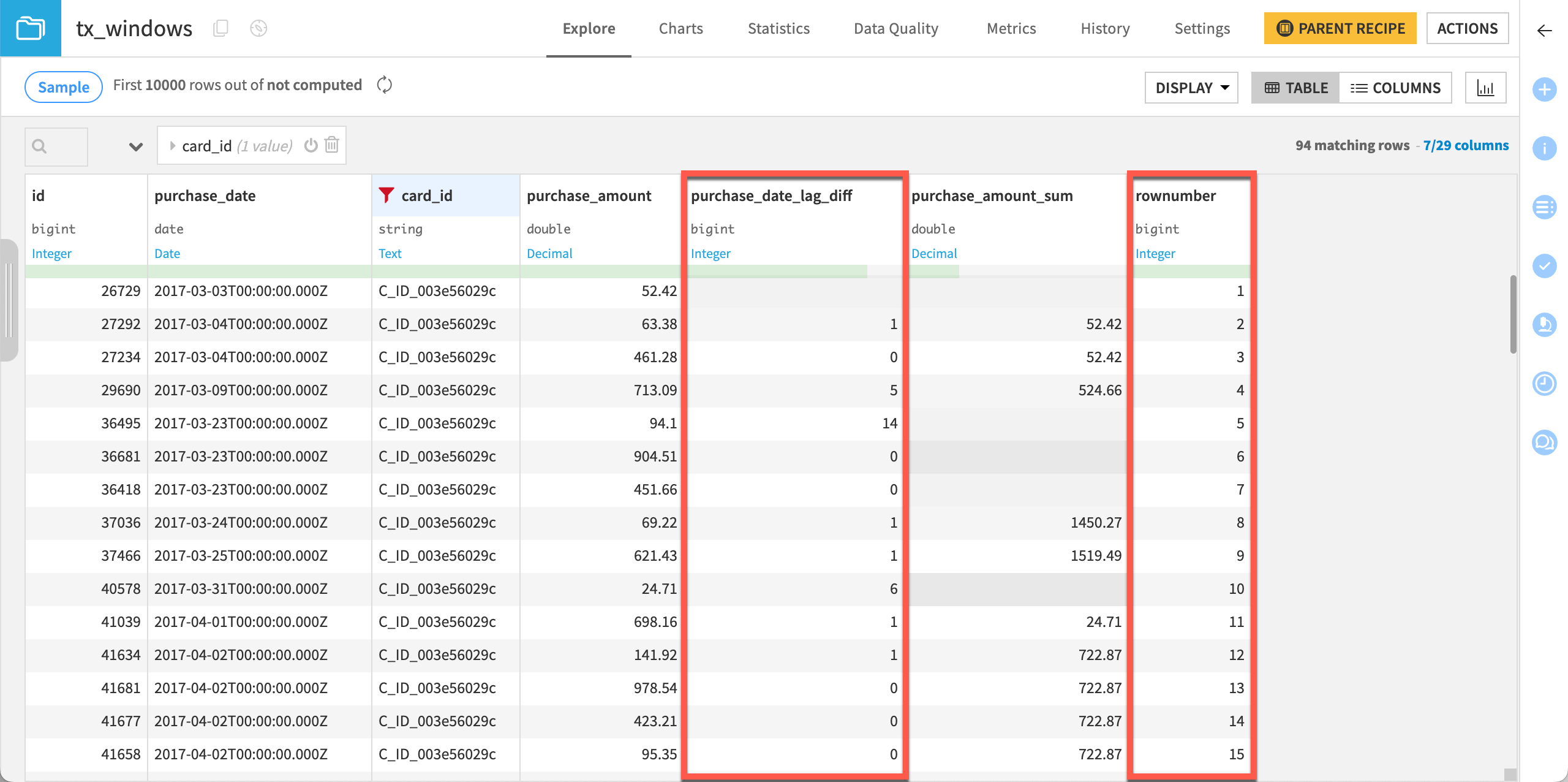
Tip
If we had wanted to rename the columns to better match their meanings, we could have done so in the Output step of the recipe.
Next steps#
You just used the Window recipe to enrich your dataset with new insights, while keeping the structure of the dataset intact.
See also
For more information on this recipe, see also the Window: analytics functions article in the reference documentation.
Another useful data transformation to test out can be explored in Tutorial | Top N recipe!

